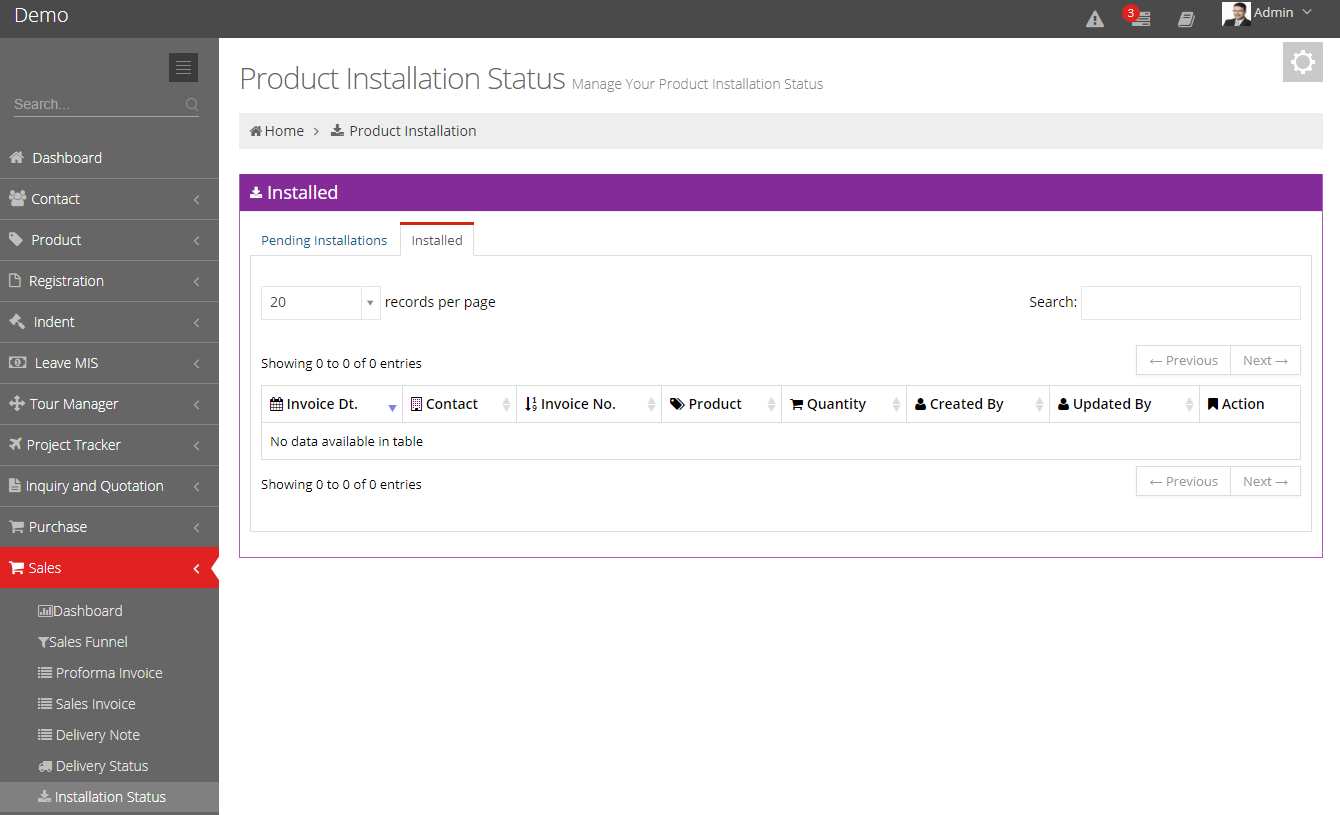1. Dashboard
Dashboard of the Sales module gives overview of all sales activities. The Dashboard is divided into two sections: Cards and Graph. Here the user can see data of a particular period by specifying range of dates in Date Range section which is given in top right corner.
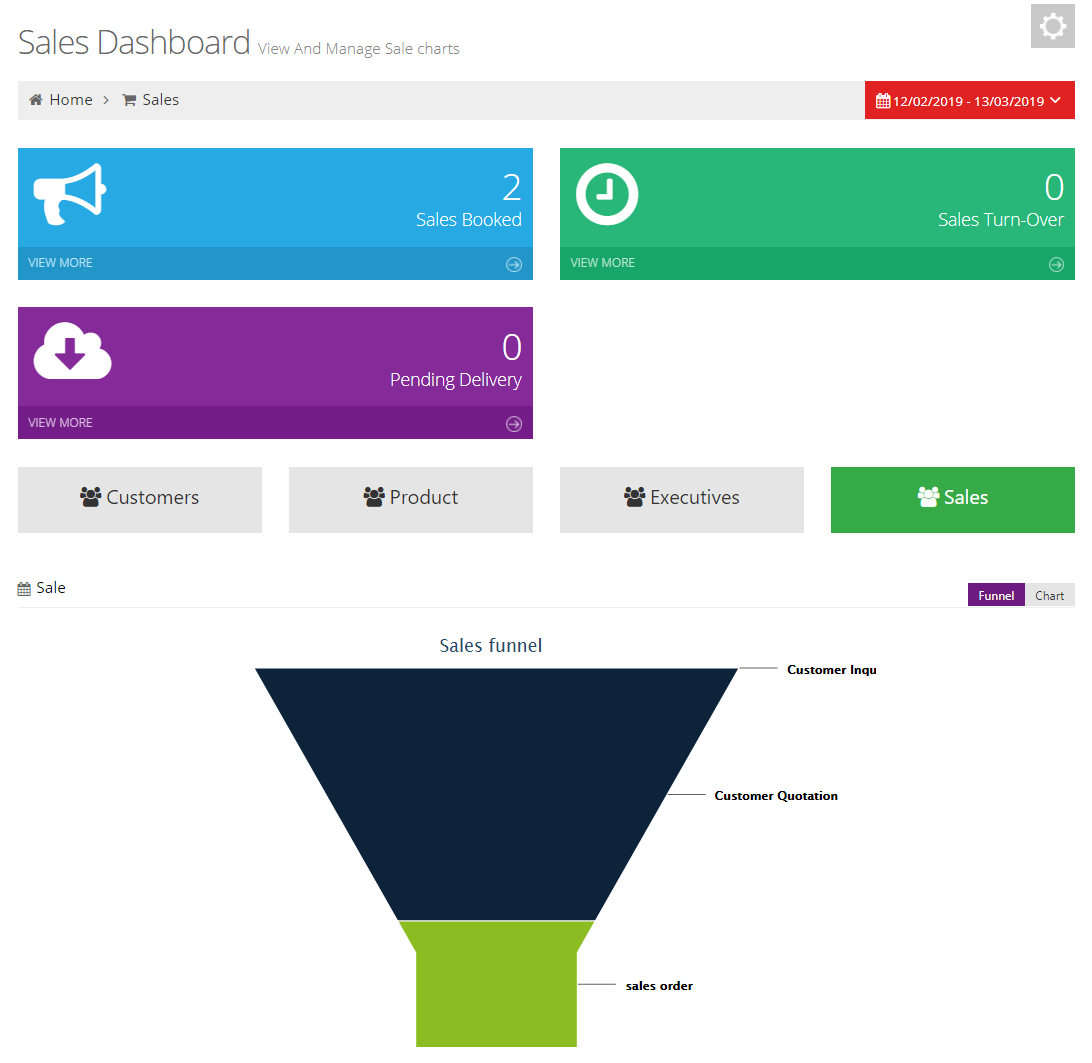
1.1 Cards
Cards section has four cards which are as follows:
- Sales Booked :It displays the number representing sales which are booked. By clicking View More button the screen hovers down and the table of entries is seen.
- Sales Turn-Over :It displays the number representing total sales. By clicking View More button the screen hovers down and the table of entries is seen.
- Pending Delivery :It displays the number representing deliveries which are pending. By clicking view more button the screen hovers down and the table of entries is seen.
- Pending Payment :It displays the number representing payments which is pending. By clicking View More button the screen hovers down and the table of entries is seen.
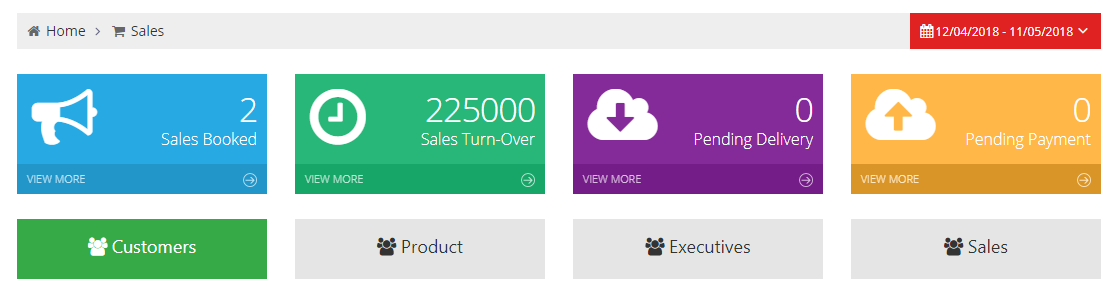
1.2 Graph
It gives the graphical representation of the data. The graph is represented in two ways: Bar Chart and Pie Chart. The Graph section is further divided into four sub-sections.
- Customers :It displays revenue customer wise. By clicking Chart the screen hovers down and the table of entries is seen.
- Product :It displays revenue product wise. By clicking chart the screen hovers down and the table of entries is seen.
- Executives:It displays revenue executive wise. By clicking Chart the screen hovers down and the table of entries is seen.
- Sales :It displays revenue sales wise. By clicking Funnel the screen hovers down and the table of entries is seen.
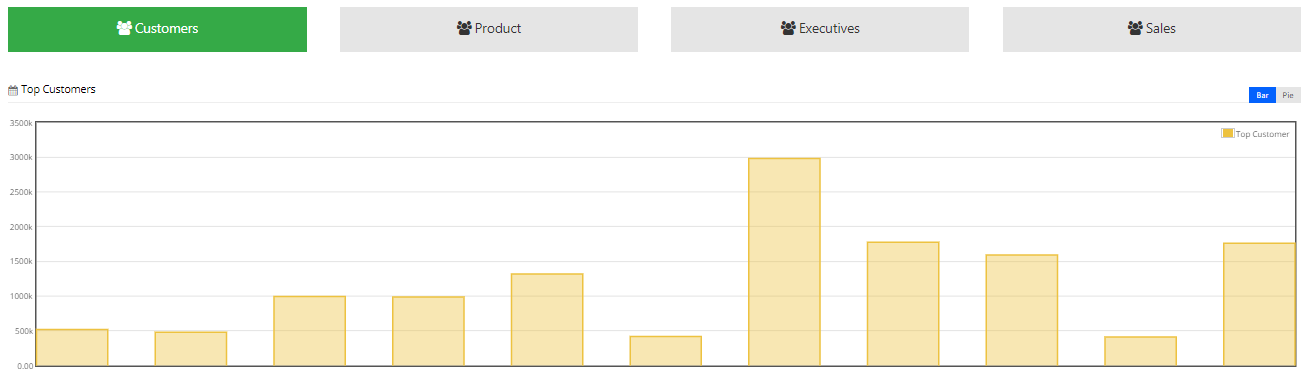
1.3 Table
The table section is divided into seven columns which are as follows :
- Sales No :It displays Sales number.
- Sales Date :It displays Date of Sales.
- Customer :It displays name of the Customer.
- Product :It displays name of the Product.
- Price :It displays Price of the product.
- Valid Date :It displays Valid Date of the product or service.
- Executive :It displays name of the Executive.
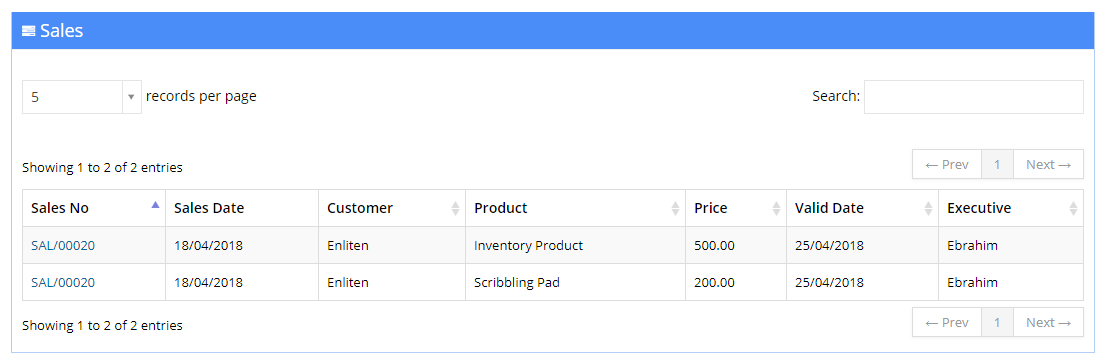
2. Sales Funnel
The Sales Funnel displays how much revenue the user will generate during current financial year. Sales funnel is designed to show current status of user's leads. Here user can be able to see Funnel levels of all user's until the hierarchy is not mentioned. The Sales Funnel has three sections.
2.1 My Personalized Funnel
Here first user needs to select the number of levels he/she want to show in funnel. When user clicks this Tab, screen scrolls down and sub fields of this section are seen which are as follows:
- Select Labels From Below :Here user can select Status of leads and name of the user.
- Enter Layer Name Here :Here user can specify names for different levels of funnel.
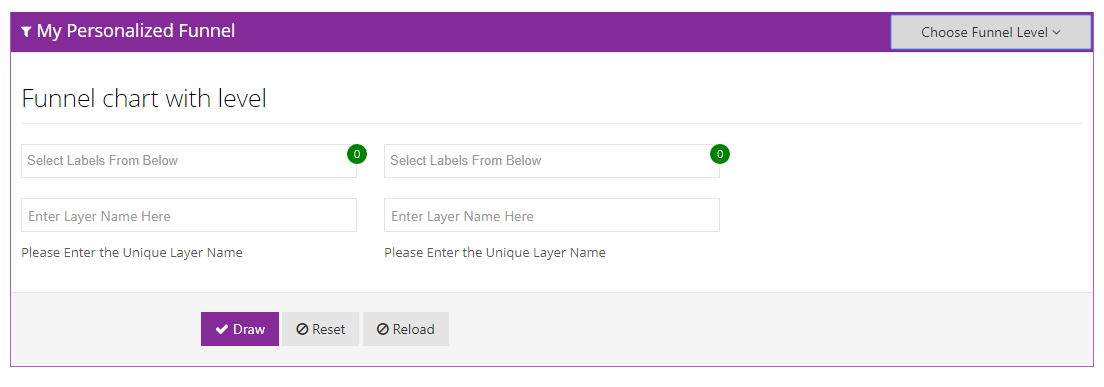
2.2 Funnel Chart :
By clicking Draw button the funnel chart will be automatically generated according to values which are mentioned in My Personalized Funnel section.
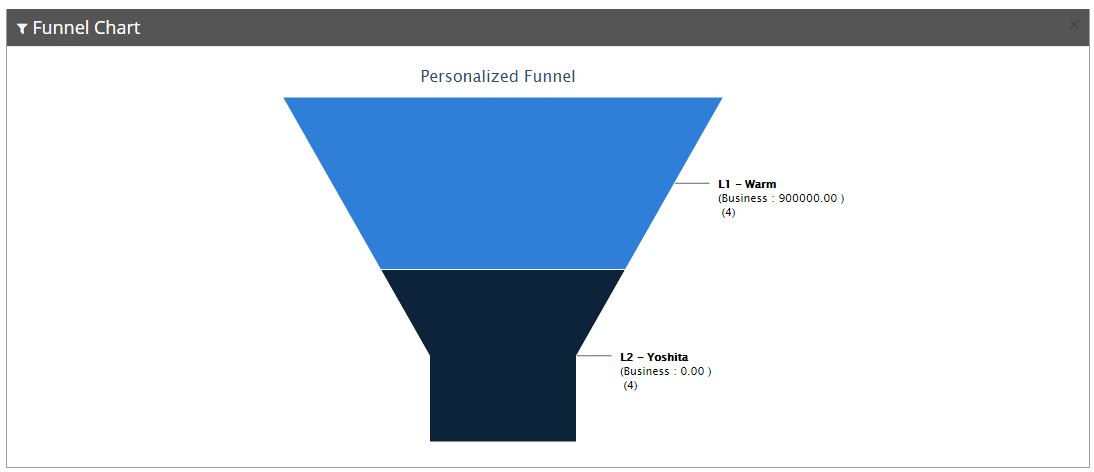
2.3 Sales Funnel List
When user clicks Funnel, screen scrolls down and sales funnel list is seen. The table comprises complete status of leads of users.

3. Proforma Invoice
Proforma Invoice module of Sales is designed to Create and manage preliminary bills of sales. The Proforma page displays the list of generated invoices. It has two sections: Overview and Add New
3.1 Overview
The top bar of Proforma Invoice page has two buttons: Export and Date Range.
- Date :Here the user can see entries of particular day's by specifying a date or date range.
- Export :By clicking export button user can export entries of specific day's in Tally XML format.
Proforma Invoice displays entries in tabular format. The table comprises nine columns which are as follows:
- Invoice number :This columns Invoice Number.
- Labels :This column displays the labels of invoices.
- Invoice Date :This column displays Invoice dates when it is generated.
- Customer Name :This column displays Customer name whom user will send the invoice.
- Company Name :This column displays Company name who has sent Invoices.
- Due Date :This column displays due date of the payments.
- Invoice Amount :This column displays amount of invoices.
- Updated By :This column displays name of the user who generated the Invoices.
- Action :This column contain Preview Voucher link, by clicking on this link user can see the preview of the invoices.
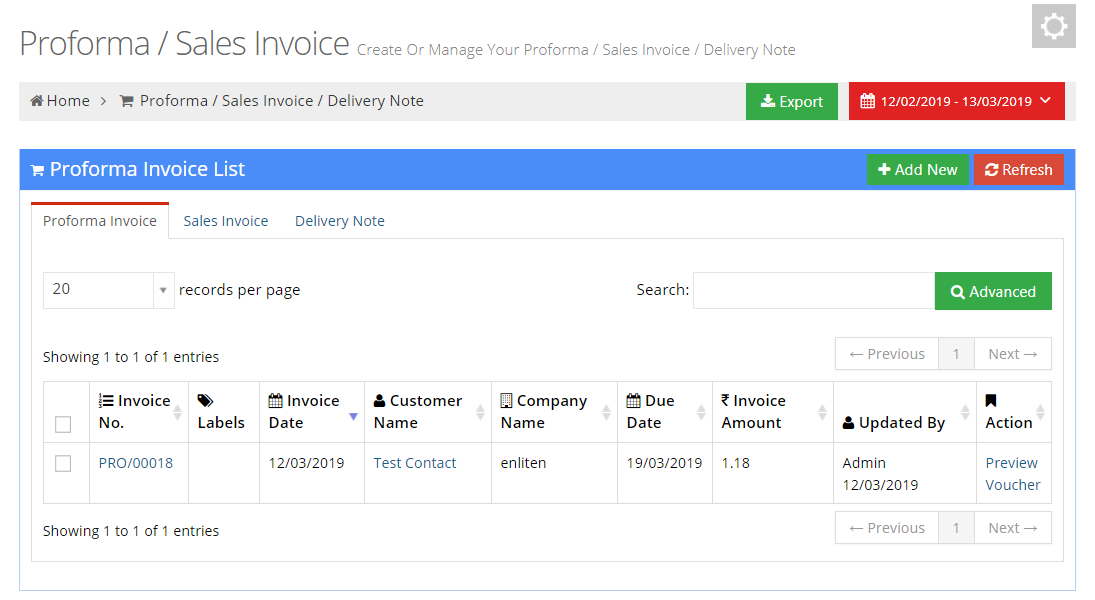
3.2 Add New
User can Generate Invoices by clicking on ADD New button which is given in the top right corner of Profarma Invoice page. The add new page has following fields :
- Invoice Date :This field comprises invoice date when it is generated.
- Due Date :This field comprises due date of the payments.
- Currency :Here user can select the currency.
- Customer :This field comprises the name of customer whom user will send the invoice.
- Contact Person :This field comprises name of the person who will received the invoice.
- Company Name :This field comprises the name of the user's company.
- Branch Name :This field comprises the name of the branch.
- Customer Billing Branch :This field comprises the Customer billing branch name.
- Company Bank :This field comprises the name of the bank of the customer.
- Customer Shipping Branch :This field comprises the name of the branch where invoice will be send.
- Tally Narration :This field comprises description of transaction.
- Pay Note :Pay note field comprises payment details of invoice.
- Delivery Note :Delivery note field comprises description of the goods delivery.
- Terms :Here user can define the terms and conditions of product and services.
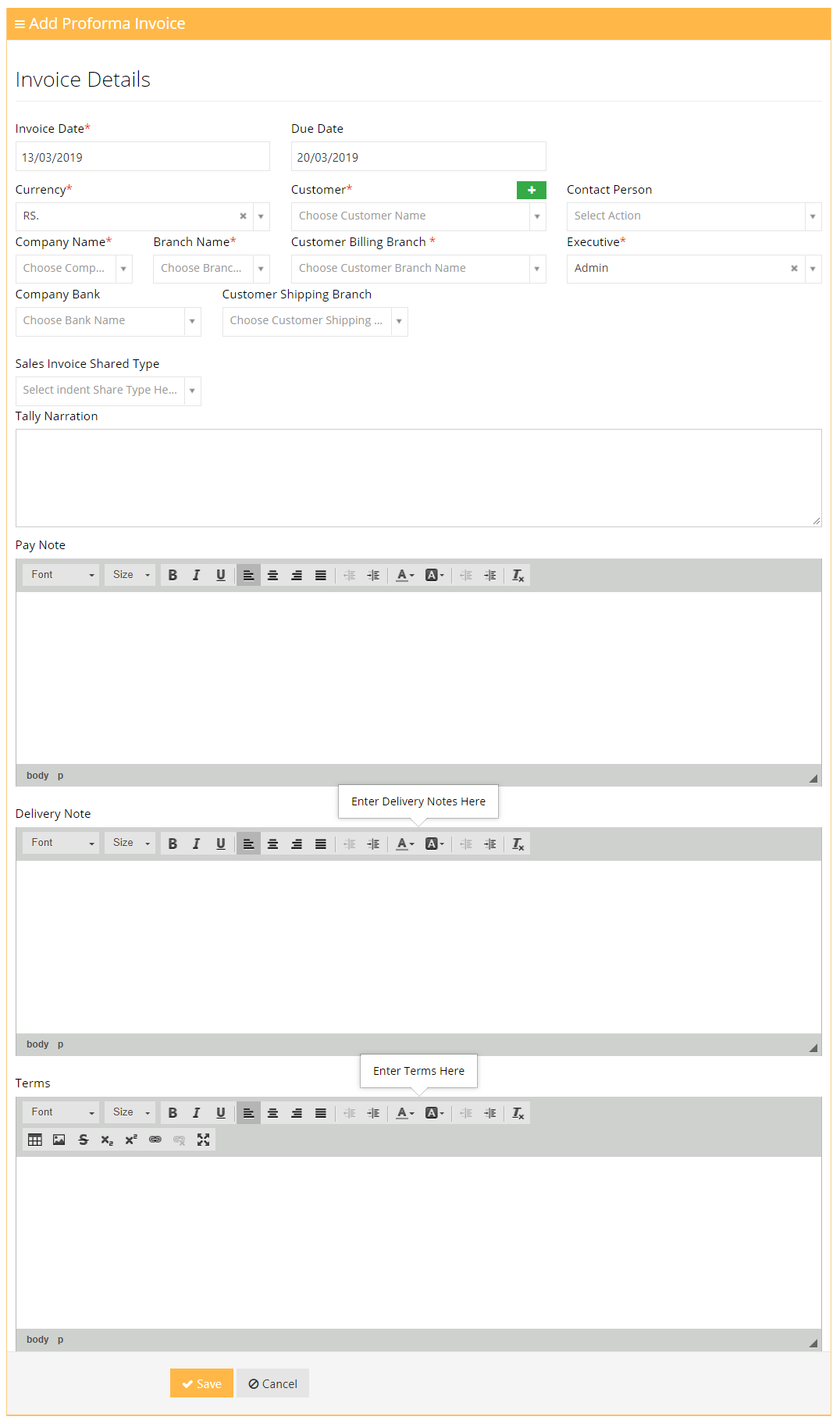
3.3 Proforma Invoice View
The new Proforma Invoice entry looks exactly like the below image.
- Print Or Email : This dropdown is given to take a print of invoice or to send invoice throungh an E-mail.
- Action : Here user can copy, edit, delete or convert invoice to Sales invoice or Delivery note.
- Labels : Here user can assign the label to make search more easy.
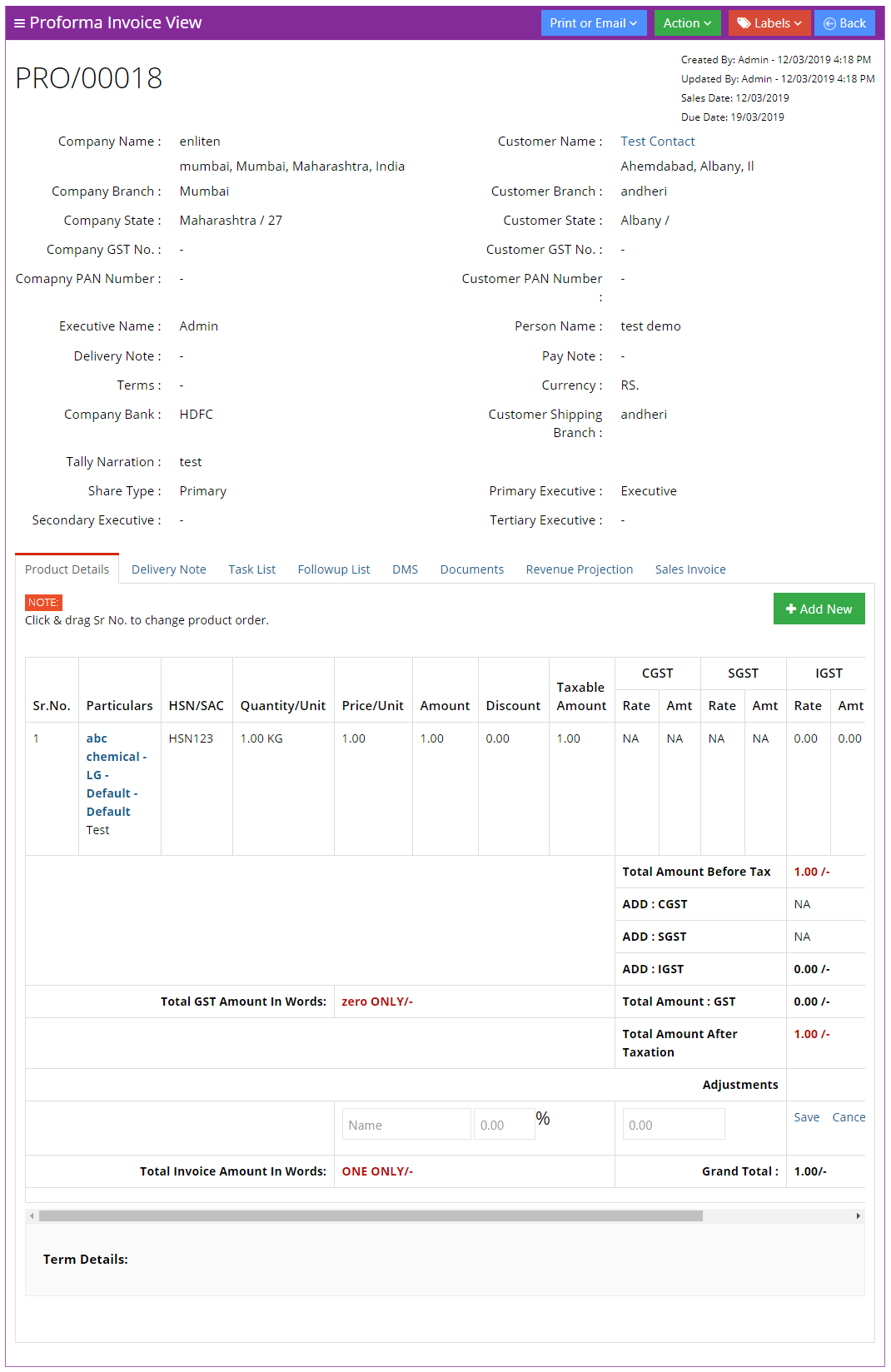
The bottom area of the entry is consist of eight sections where user can mentioned more specific information of the invoice.
- Product Details : This section comprises product details.
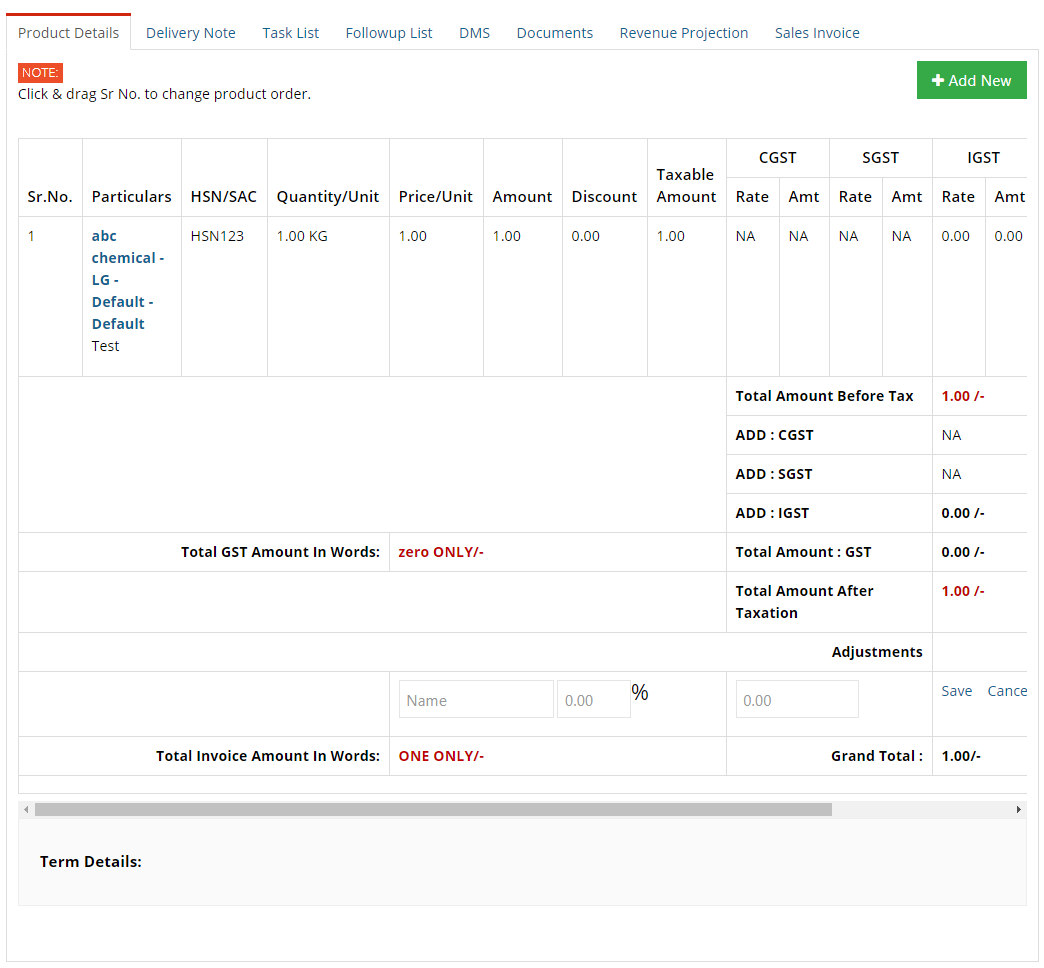
- Delivery Note : This section comprises the delivery details of the product.

- Task List : Here user can create or managed task associated with that invoice.
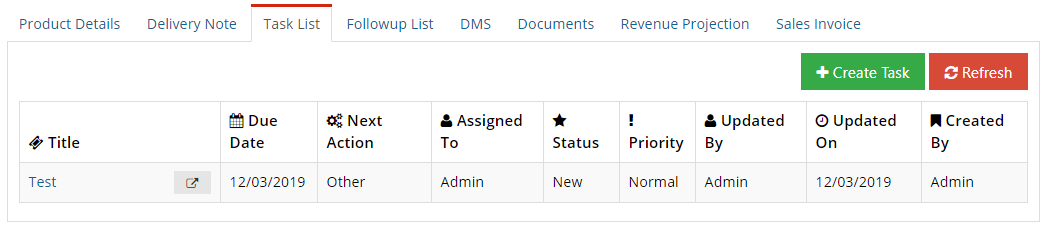
- Follow-Up List : Here user can create or managed follow-ups associated with that invoice.
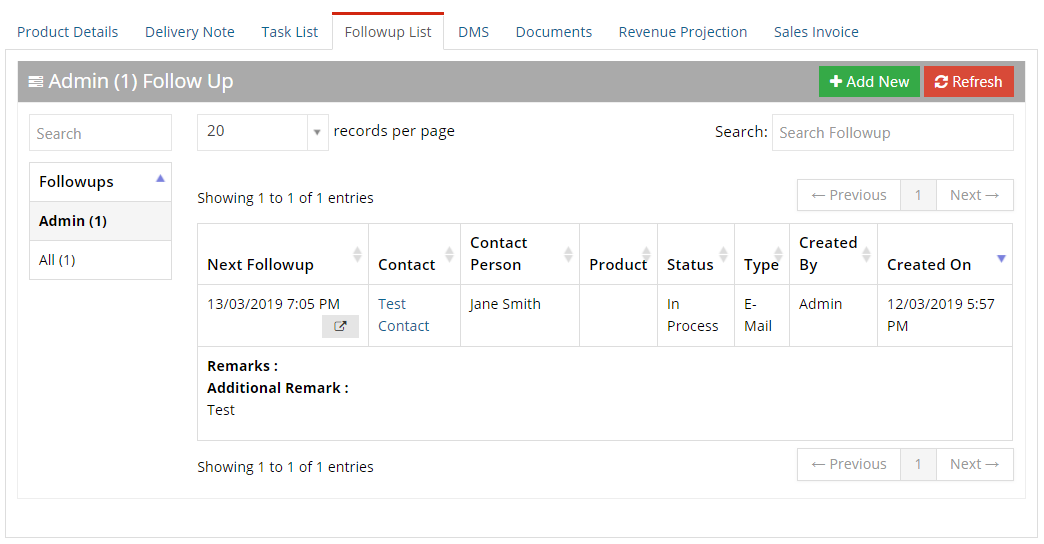
- DMS : From the DMS section user can attached document along with that entry.
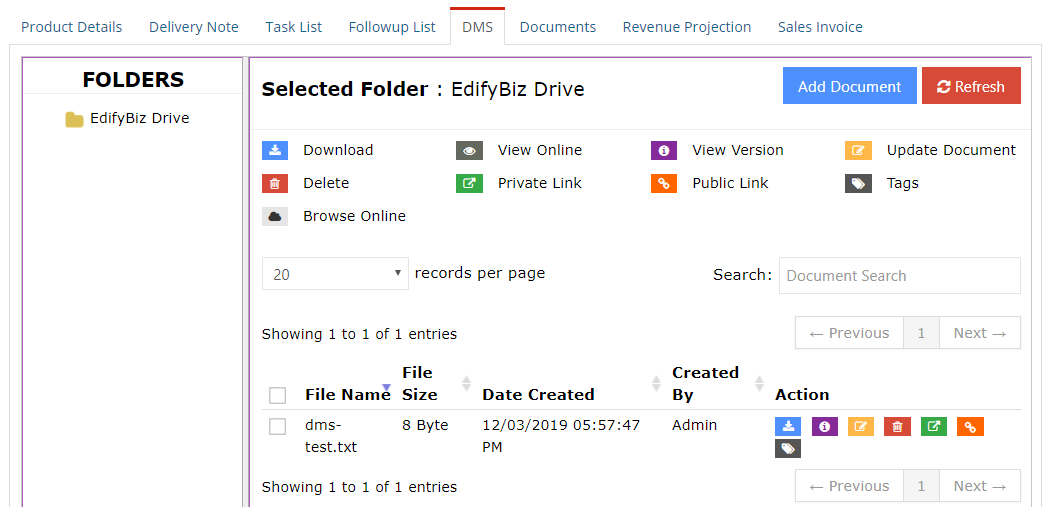
- Documents : The user can attach additional documents and generate them according to a set template in this tab.

- Revenue Projection :
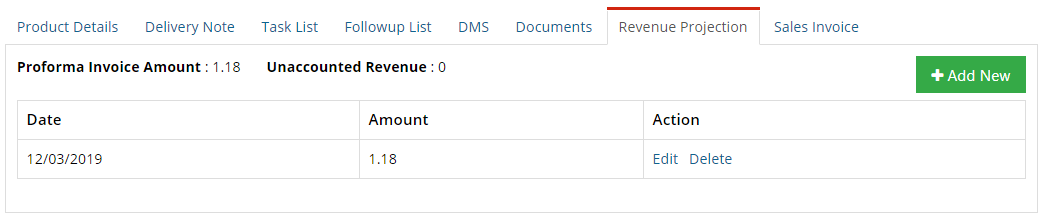
- Sales Invoice : This section comprises the sales invoice details.

4. Sales Invoice
Sales Invoice module of Sales is designed to Create and managed sales invoices. The Sales invoice page displays list of invoices.
The top bar of Sales Invoice page has same buttons which are given in Proforma Invoice page Export and Date Range.
- Date :Here the user can see entries of particular day's by specifying a date or date range.
- Export :By clicking on export button user can export entries of specific day's in Tally XML format.
This sub module is divided into four sections: List, Ready to Export, Already Exported, Error Entries.
4.1 List
List section comprises all the entries of sales invoices including invoices which are generated but not exported in Tally XML format. Invoices which have been exported and the invoices which are not properly generated or displays error while exporting into the Tally XML format.
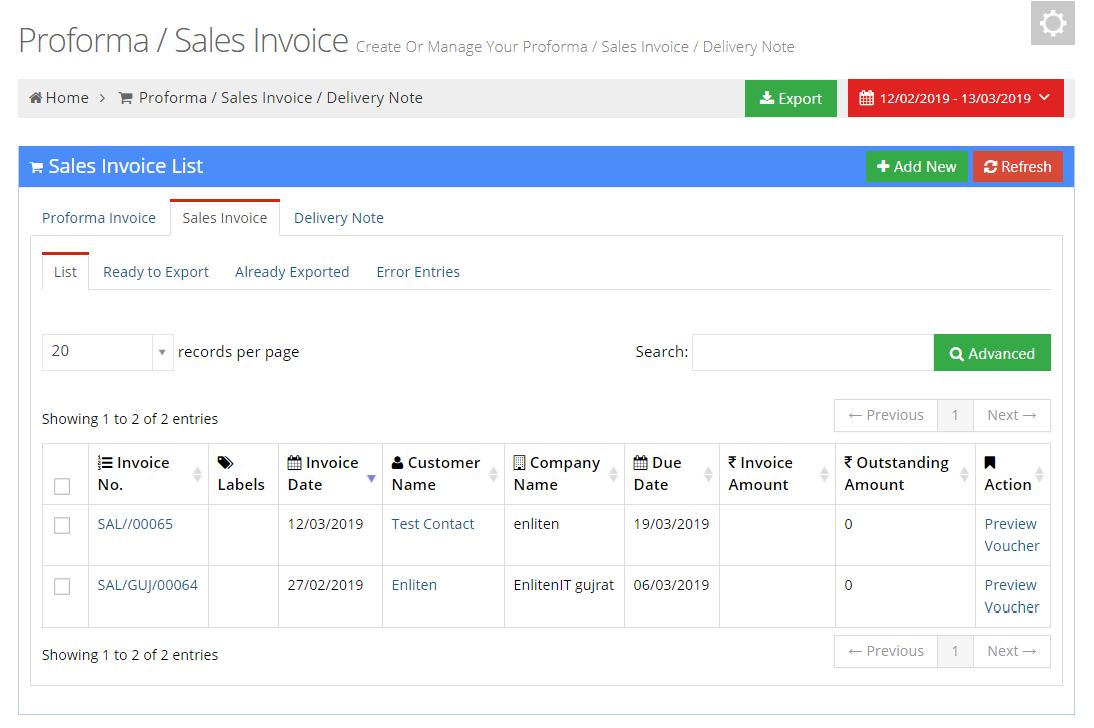
4.2 Ready to Export
The Ready to Export section displays list of invoices, which are created, but not exported in Tally XML format.
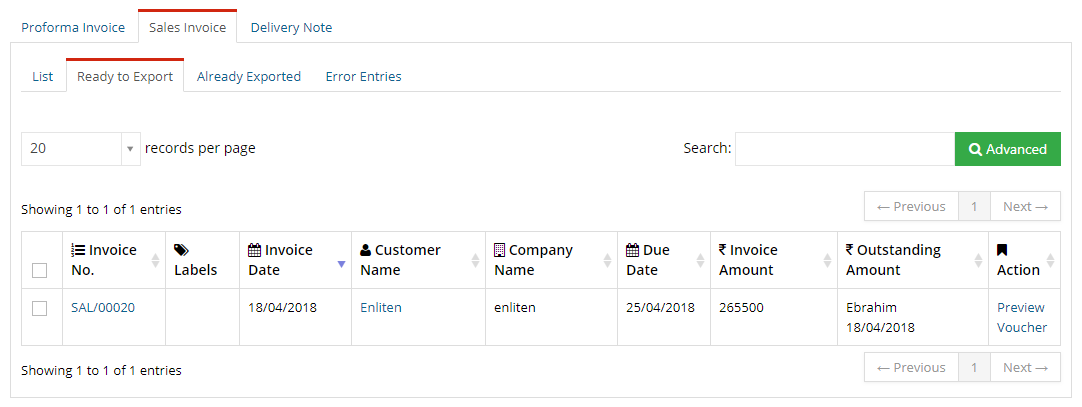
4.3 Already Exported
The Already Exported section displays list of invoices which are already exported in Tally XML format.
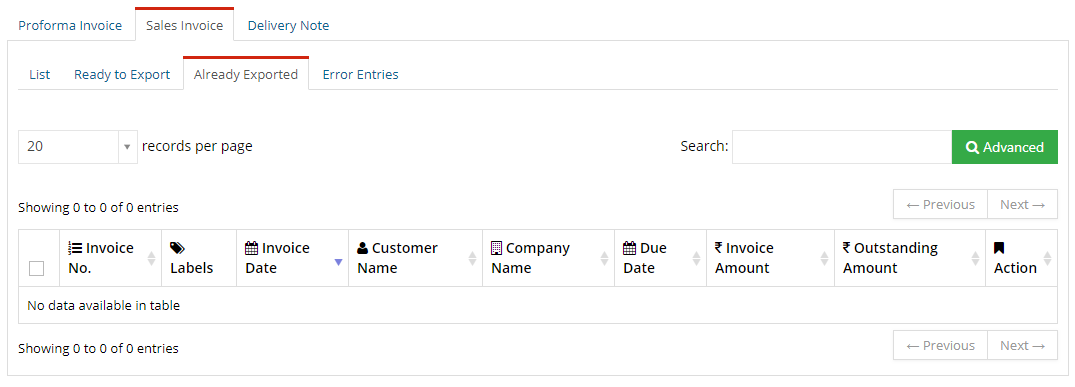
4.4 Error Entries
The Error Entries section displays list of invoices which displays error while exporting into Tally XML format.
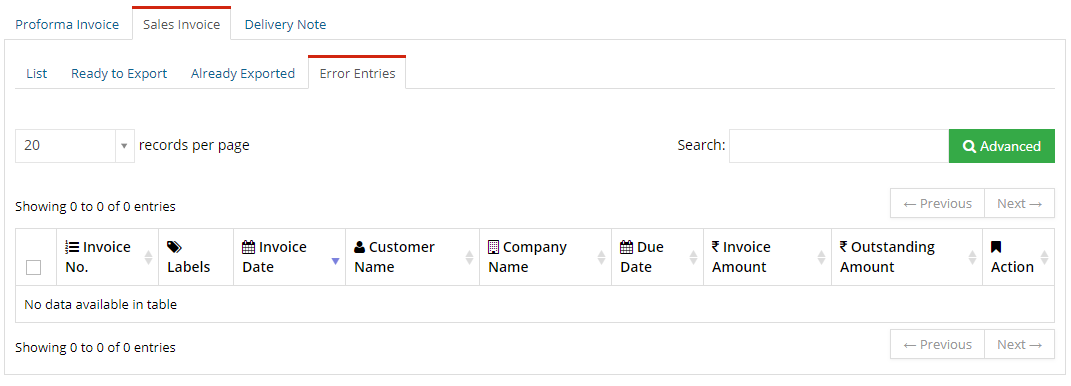
All the entries display in above sections is in tabular format. The table is divided into nine columns which are as follows:
- Invoice number :This column displays Invoice Number.
- Labels :This column displays labels of invoices.
- Invoice Date :This column displays Invoice dates when it is generated.
- Customer Name :This column displays Customer name whom user will send invoice.
- Company Name :This column displays Company name who has sent Invoices.
- Due Date :This column displays due date of payments.
- Invoice Amount :This column displays amount of invoices.
- Outstanding Amount :This column displays outstanding amount of invoices.
- Action :This column contain Preview Voucher link, by clicking on this link user can see preview of invoices.
4.5 Add New
User can Generate Invoices by clicking on ADD New button which is given in the top right corner of Sales Invoice page. The add new page has following fields :
- Invoice Date :This field comprises invoice date when it is generated.
- Due Date :This field comprises Due Date of payments.
- Currency :Here user can select Currency.
- Customer :This field comprises the name of the customer whom user will send invoice.
- Contact Person :This field comprises the name of person who will received invoice.
- Company Name :This field comprises the name of user's company.
- Branch Name :This field comprises the name of branch.
- Customer Billing Branch :This field comprises the Customer billing branch name.
- Executive :This field comprises the Name of executive who will send invoice.
- Company Bank :This field comprises the name of bank of customer.
- Customer Shipping Branch :This field comprises the name of branch where invoice will be send.
- Proforma Invoice No. :This field comprises the proforma invoice number.
- Sales Order No. :This field comprises Sales order number.
- Tally Narration :This field comprises description of transaction.
- Pay Note :Pay note field comprises the payment details of invoice.
- Delivery Note :Delivery note field comprises description of goods delivery.
- Terms :Here user can define terms and conditions of product and services.
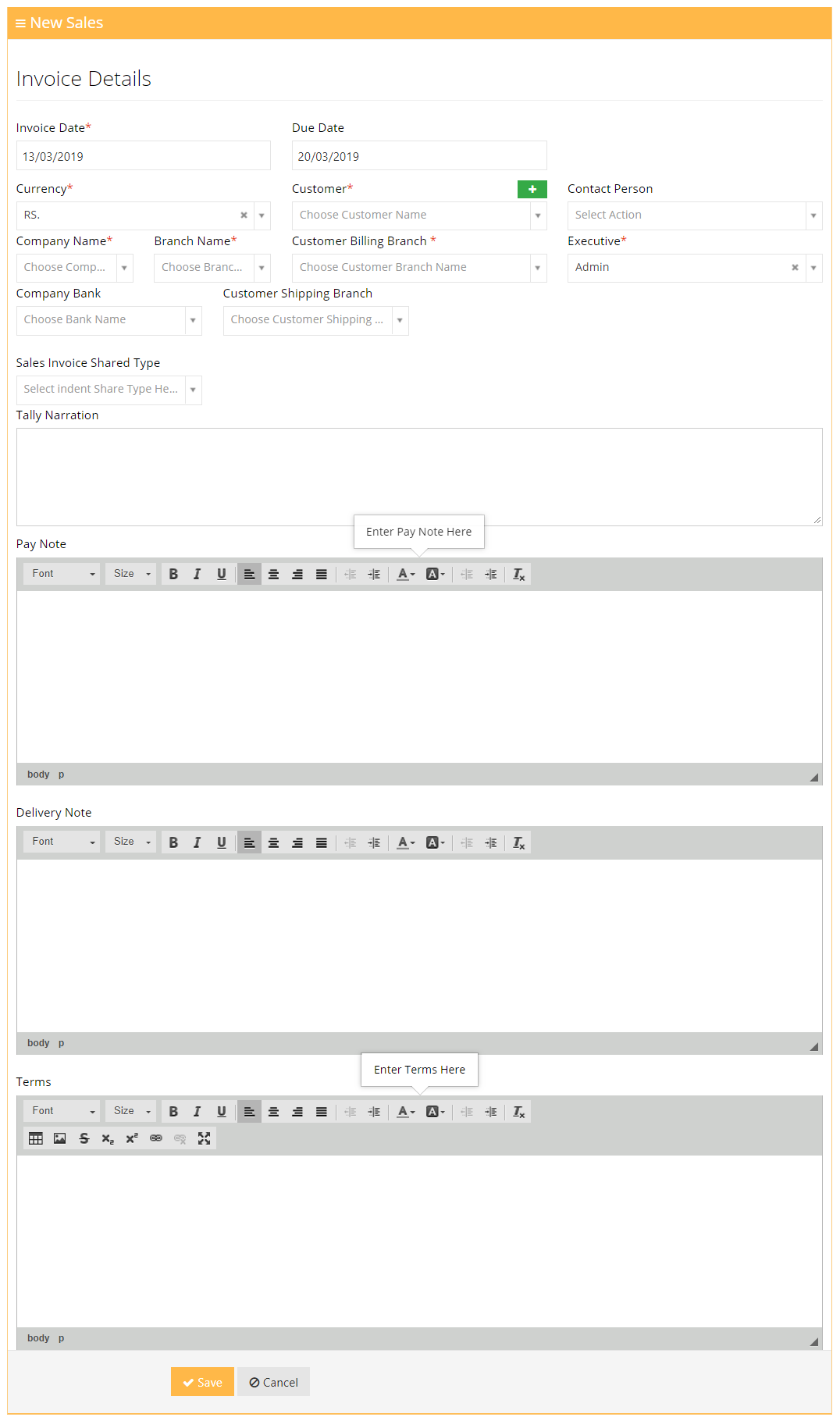
4.6 Sales Invoice View
The new Sales Invoice entry looks exactly like the below image.
- Print Or Email : This dropdown is given to take a print of invoice or to send invoice throungh an E-mail.
- Action : Here user can copy, edit, delete or convert invoice into Delivery note.
- Labels : Here user can assign the label to make search more easy.
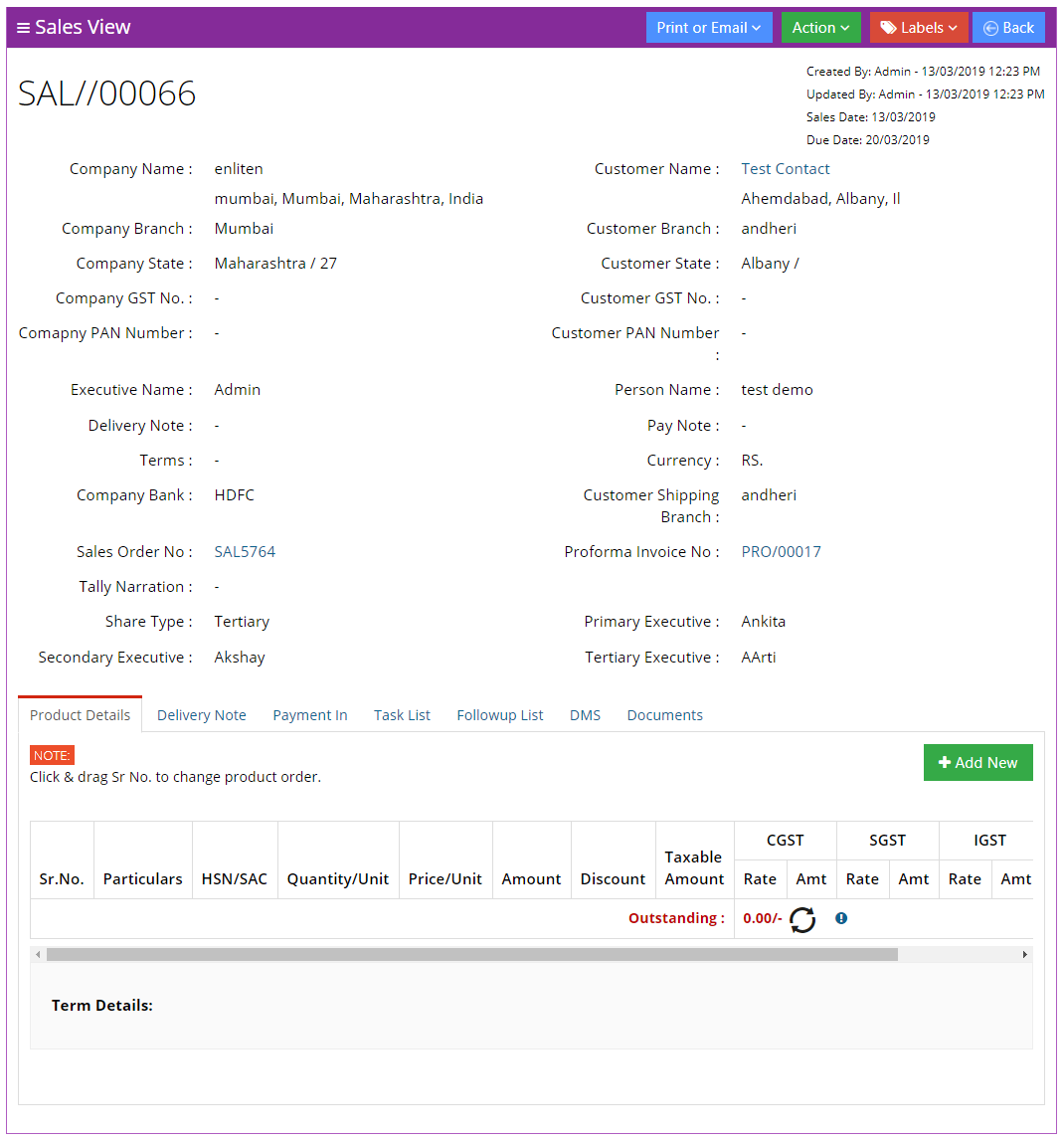
The bottom area of the entry is consist of seven sections where user can mentioned more specific information of the invoice.
- Product Details : This section comprises product details.
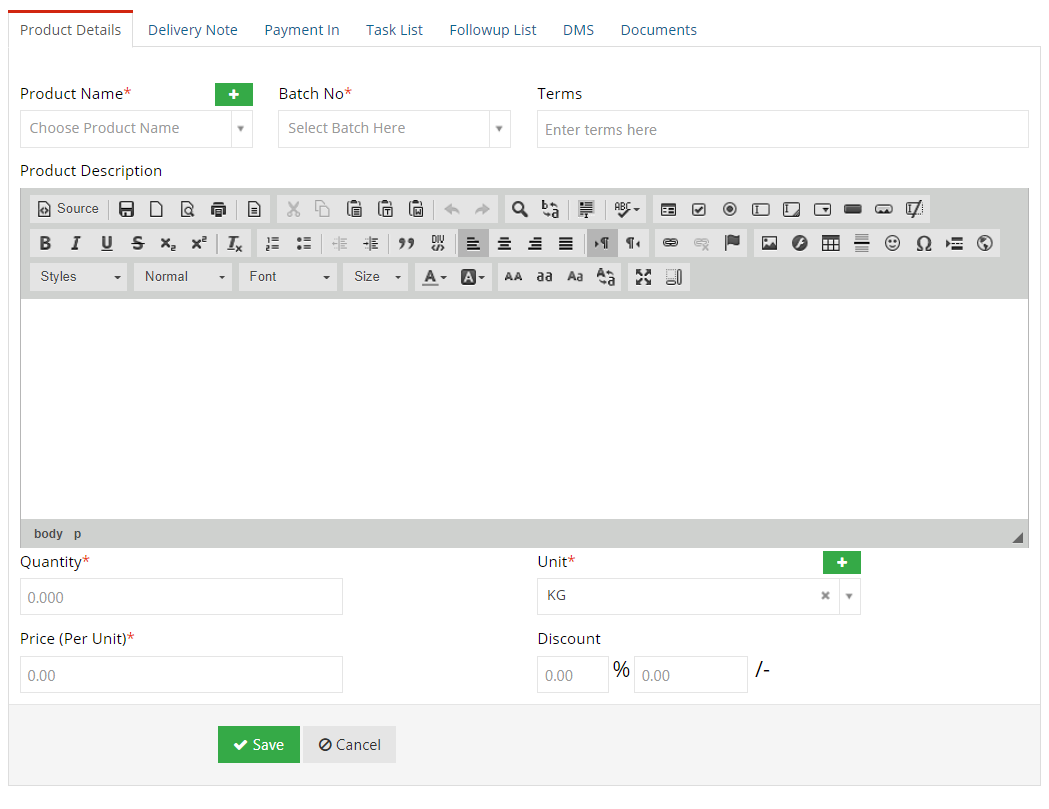
- Delivery Note : This section comprises the delivery details of the product.

- Payment In : This section comprises the payment details.
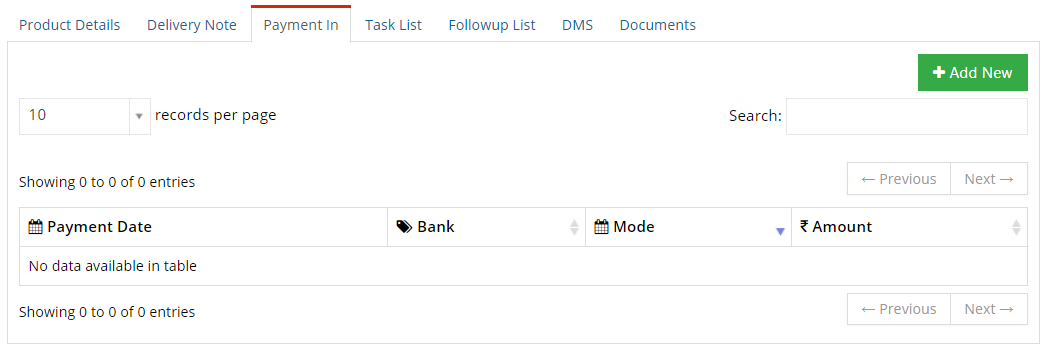
- Task List : Here user can create or managed task associated with that invoice.
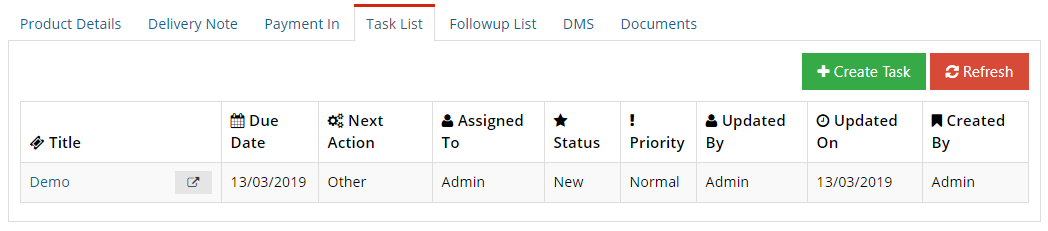
- Follow-Up List : Here user can create or managed follow-ups associated with that invoice.
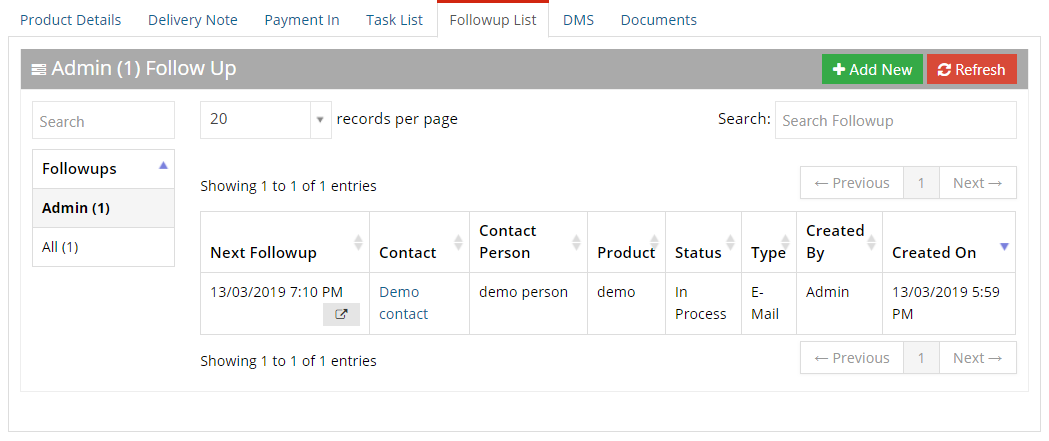
- DMS : From the DMS section user can attached document along with that entry.
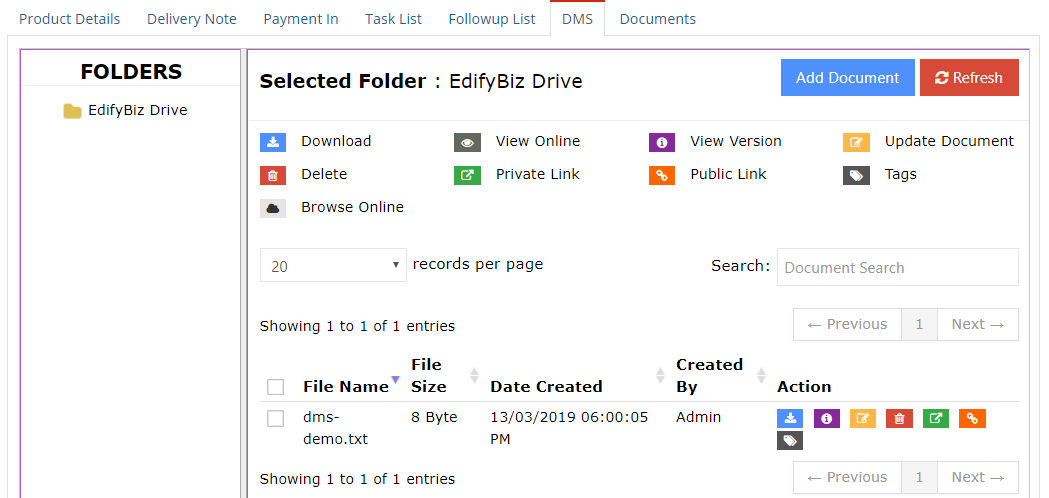
- Documents : The user can attach additional documents and generate them according to a set template in this tab.
5. Delivery Note
Delivery note module of Edifybiz is designed to create and manage the delivery notes which comprises delivery details and payment terms of product. This displays list of Delivery Notes.
The top bar of Delivery Note has same buttons which are given in Proforma Invoice and Sales Invoice page Export and Date Range.
- Date :Here the user can see entries of particular day's by specifying a date or date range.
- Export :By clicking Export button user can export entries of specific day's in Tally XML format.
Here all the records are display in a tabular format that has seven columns which are as follows:
- Delivery Note number :This column displays Delivery Note Number.
- Labels :This column displays the labels of Delivery Note.
- Delivery Date :This column displays the Delivery Date of the product.
- Customer Name :This column displays Customer Name whom user will send delivery notes.
- Company Name :This column displays Company Name who has sent delivery notes.
- Executive Name :This column displays the name of executive who will send delivery notes.
- Status :This column displays the Status of delivery notes.
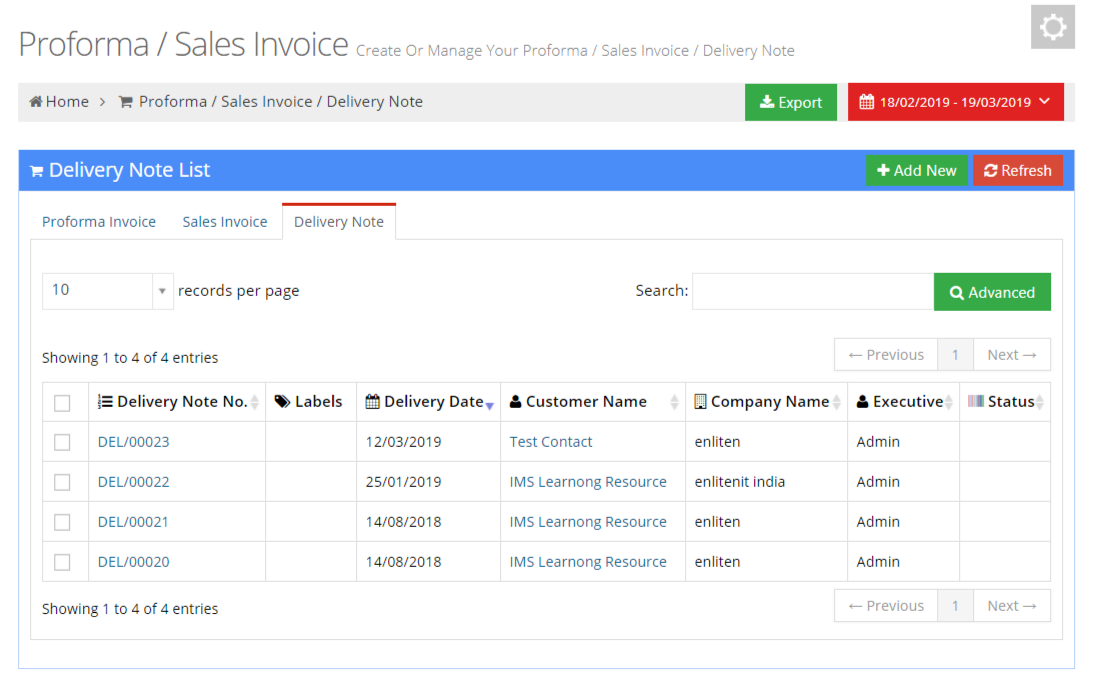
5.1 Add New
User can create Delivery Note by clicking on ADD New button which is given in the top right corner of Delivery Note page. The add new page has following fields :
- Sales Order No.:This field comprises the Sales Order No.
- Delivery Note No. :This field comprises the Delivery Note Number.
- Delivery Date :This field comprises the Delivery Date of product.
- Status :Here user can specify the Status of the product delivery.
- Customer :This field comprises the name of customer whom user will send delivery note.
- Company Name :This field comprises the name of user's company.
- Branch Name :This field comprises the name of branch.
- Currency :Here user can select currency.
- Executive :This field comprises the Name of executive who will send delivery note.
- Dispatch No. :This field comprises dispatch number of product.
- Dispatch Date :This field comprises the date when products are sent for delivery.
- Dispatch Through :Here user can specify mode of delivery.
- P. O. Number :This field comprises the purchase order number.
- Local Freight :Here user can specify the delivery charges details.
- Payment Terms :This field comprises the terms and condition of payments.
- Book Material At :This field comprises the name of place where product are booked.
- P.O.Date :This field comprises the Purchase Order date.
- Customer Billing Branch :This field comprises the Customer billing branch name.
- Customer Shipping Branch :This field comprises the name of branch where delivery note will be send.
- Contact Person :This field comprises the name of the person who will received delivery note.
- Dispatch Remark :This field comprises the additional information of Dispatch.
- Pay Note :Pay note field comprises the payment details of delivery note.
- Delivery Note :Delivery note field comprises the description of goods delivery.
- Remark :This field comprises the additional details of delivery note.
- Transport Remark :This field comprises the details of product transport.
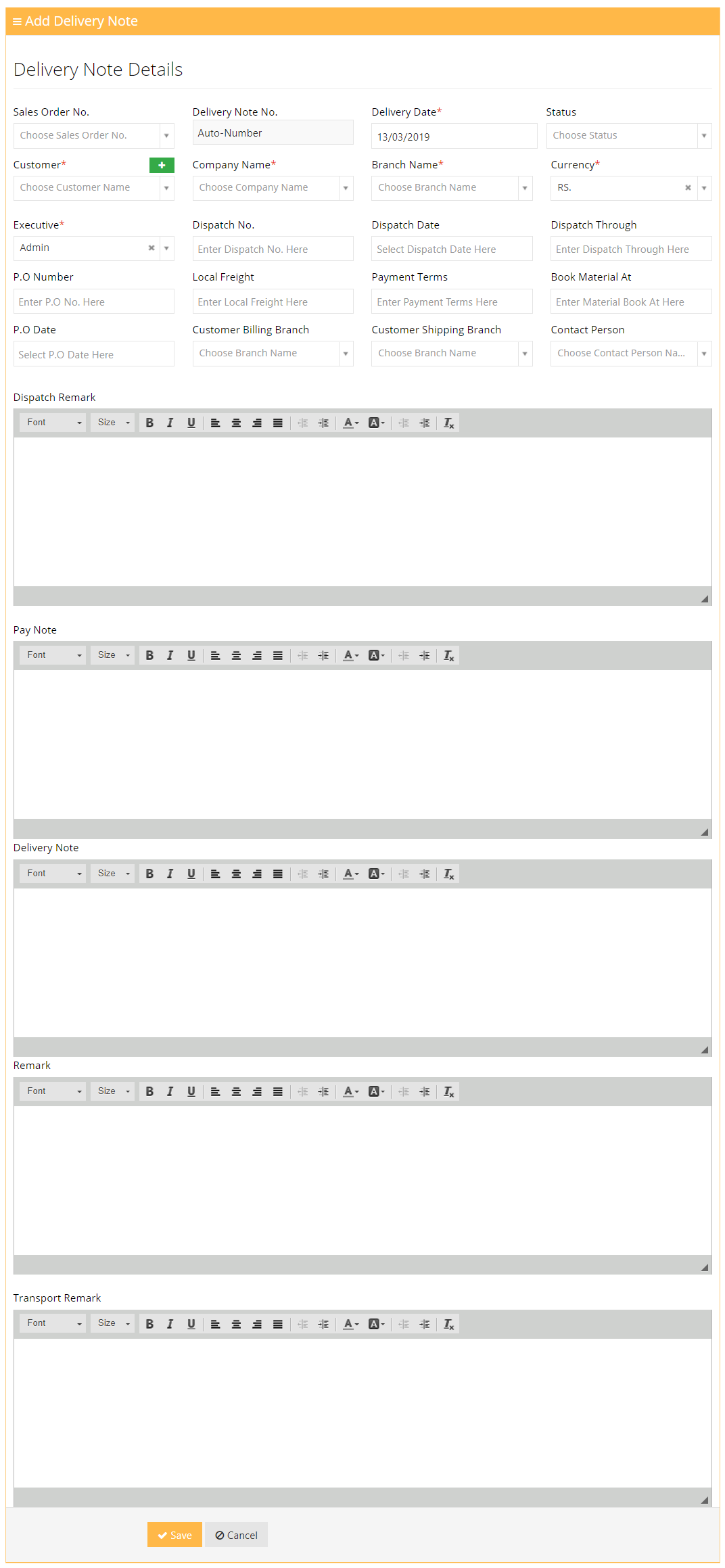
5.2 Delivery Note
The new Delivery Note looks exactly like the below image.
- Print Or Email : This dropdown is given to take a print or save the note.
- Action : Here user can copy, edit, delete the note.
- Labels : Here user can assign the label to make search more easy.
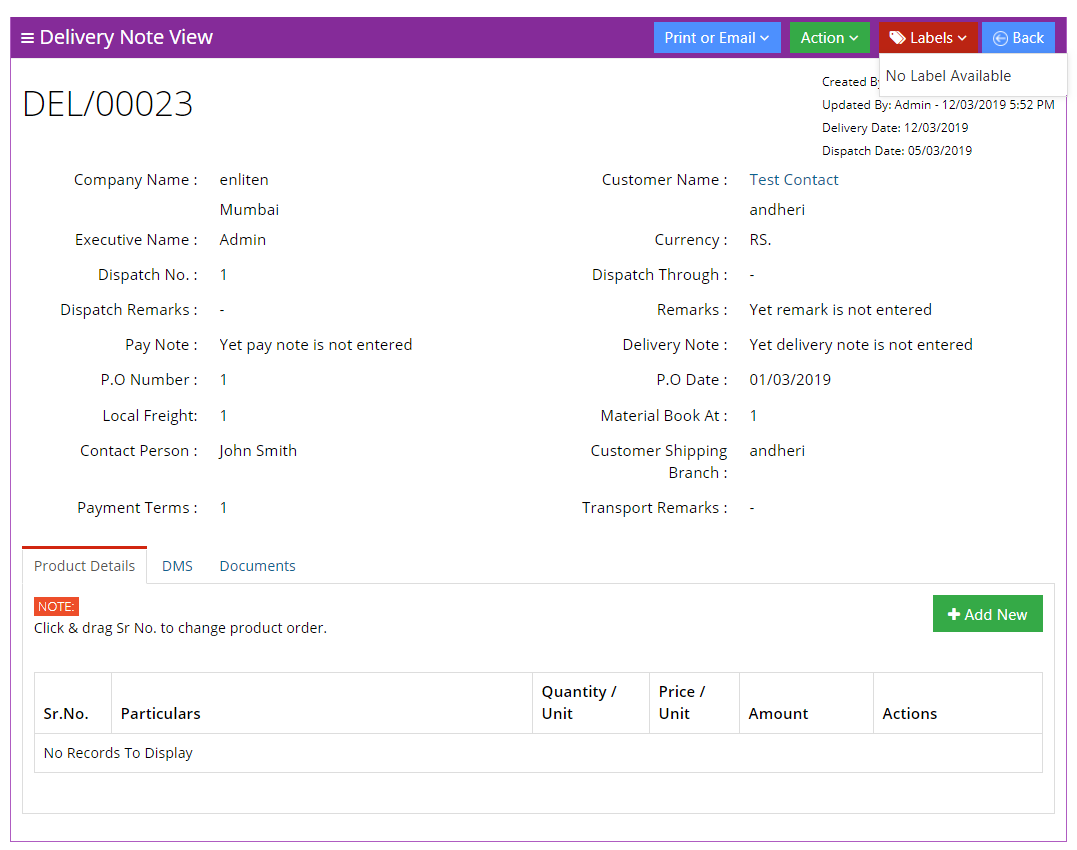
The bottom area of the entry is consist of three sections where user can mentioned more specific information of the invoice.
- Product Details : This section comprises product details.

- DMS : From the DMS section user can attached document along with that entry.
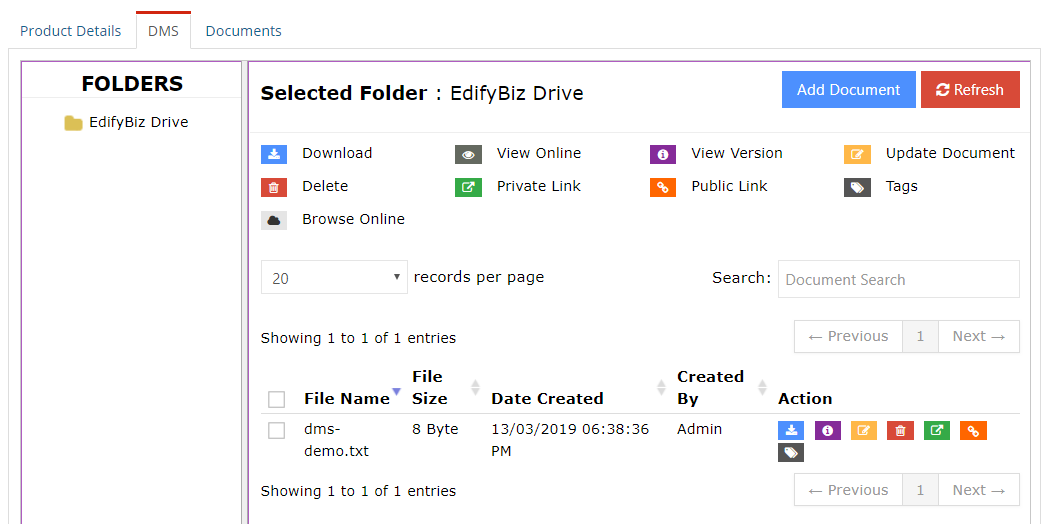
- Documents : The user can attach additional documents and generate them according to a set template in this tab.

6. Delivery Status
Delivery status module of Sales is designed to handle delivery status of product. It has two sections Pending Delivery and Delivered.
6.1 Pending Delivery
This section displays list of products whose delivery is pending. Here records are displayed in tabular format. The table has eight columns which are as follows:
- Invoice Dt. :The column displays the product invoice dates when it is generated.
- Contact :The column displays the name of the customers.
- Invoice No :The column displays the invoice number.
- Product :The column displays the name of the product.
- Created By :The column displays the name of persons who has created invoices.
- Updated By :The column displays the name of persons who has updated invoices.
- Action :The column contain Preview Voucher link, by clicking on this link user can see preview of invoices.
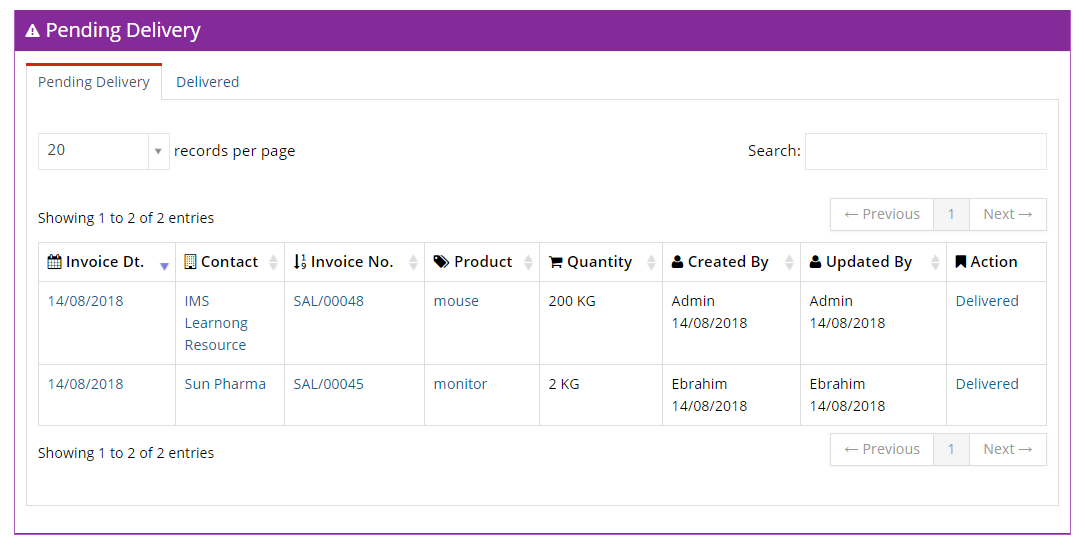
6.2 Delivered
This section displays list of products which are delivered. Here records are displayed in tabular format. The table has eight columns which are as follows:
- Invoice Dt. :The column displays the product invoice dates when it is generated.
- Contact :The column displays the name of customers.
- Invoice No :The column displays the invoice number.
- Product :The column displays the name of product.
- Created By :The column displays the name of persons who has created invoices.
- Updated By :The column displays the name of persons who has updated invoices.
- Action :The column contain Preview Voucher link, by clicking on this link user can see the preview of invoices.
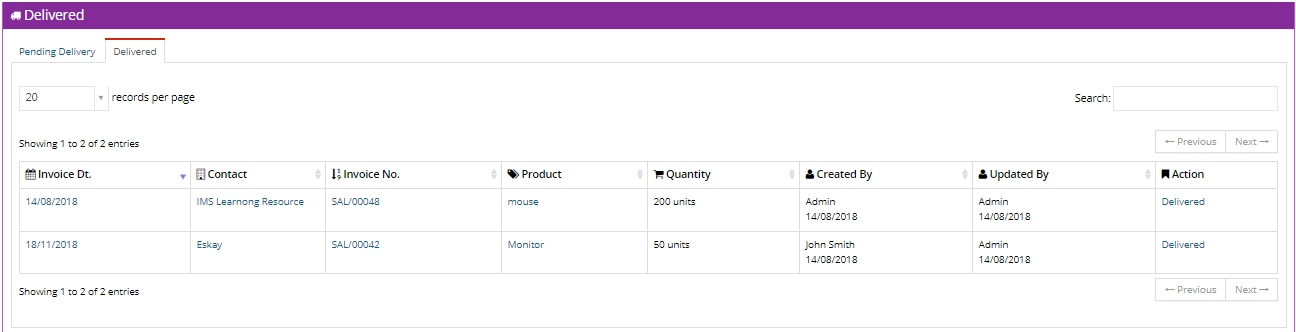
7. Installation Status
Installation Status module of Sales is designed to handle the delivery status of the product. It has two sections Pending Installations and Installed.
7.1 Pending Installations
The Pending Installation section displays a list of products whose installation is pending. Here records are display in tabular format. The table has eight columns which are as follow:
- Invoice Dt: The column displays product invoice dates when it is generated.
- Contact: The column displays name of the customers.
- Invoice No: The column displays invoice number.
- Product: The column displays name of product.
- Created By: The column displays name of person who created invoices.
- Updated By: The column displays name of person who updated invoices.
- Action: The column contain Preview Voucher link, by clicking on this link user can see preview of invoices.
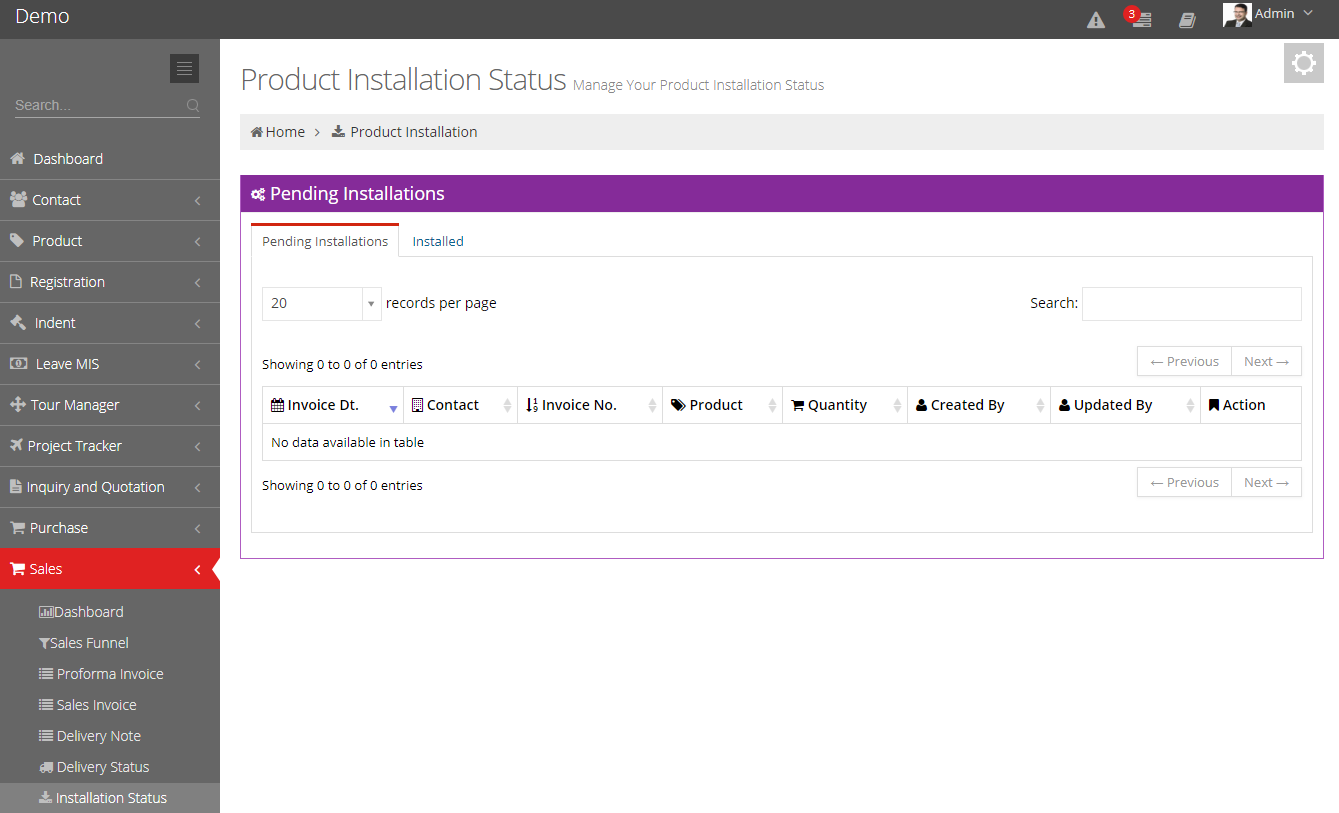
7.2 Installed
This section displays the list of products which are Installed. Here records are displayed in table format. The tabular comprises eight columns which are as follows:
- Invoice Dt: This column displays product invoice dates when it is generated.
- Contact: This column displays name of customers.
- Invoice No: This column displays invoice number.
- Product: This column displays name of product.
- Created By: This column displays name of person who has created invoice.
- Updated By: This column displays name of person who has updated invoice.
- Action: This column contain Preview Voucher link, by clicking on this link user can see preview of invoice.