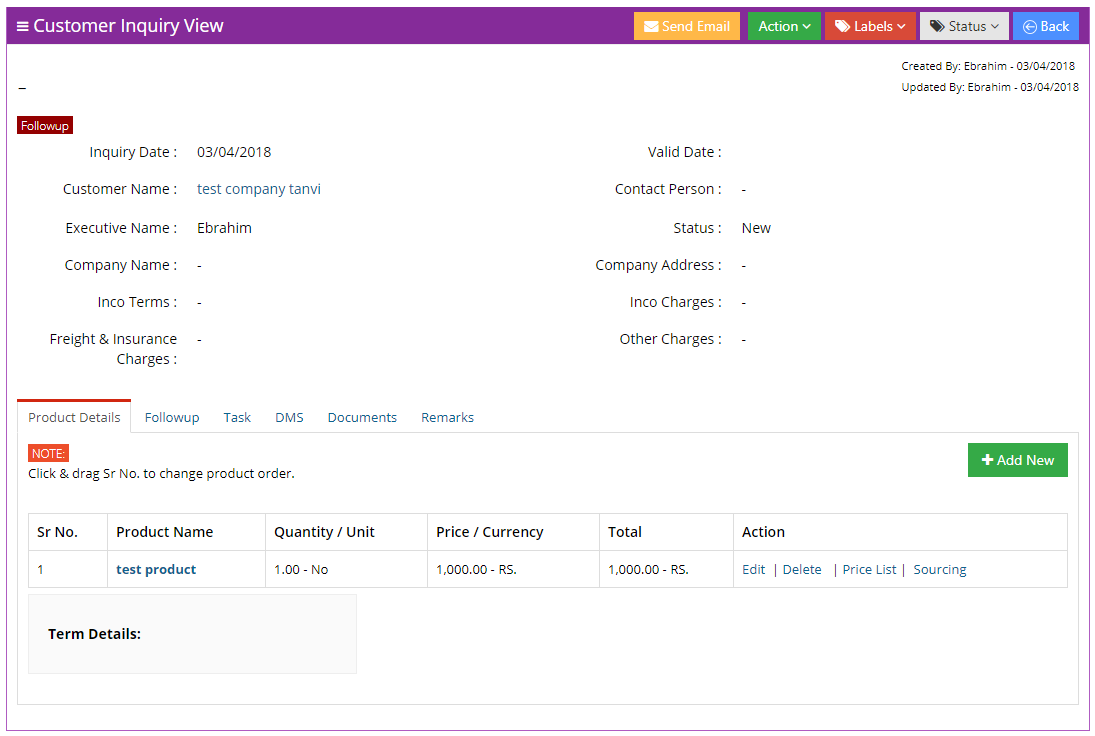Now it is easy to monitored pre-sale processes with Inquiry and Quotation module of Edifybiz. The Inquiry and Quotation includes following sub modules.
- Dashboard
- Customer Inquiry
- Supplier Inquiry
- Supplier Quotation
- Customer Quotation
- Sales Order
1. Dashboard
The Dashboard gives the brief view of all the inquiries and quotations. It is divided into two parts such as Cards and Graph.
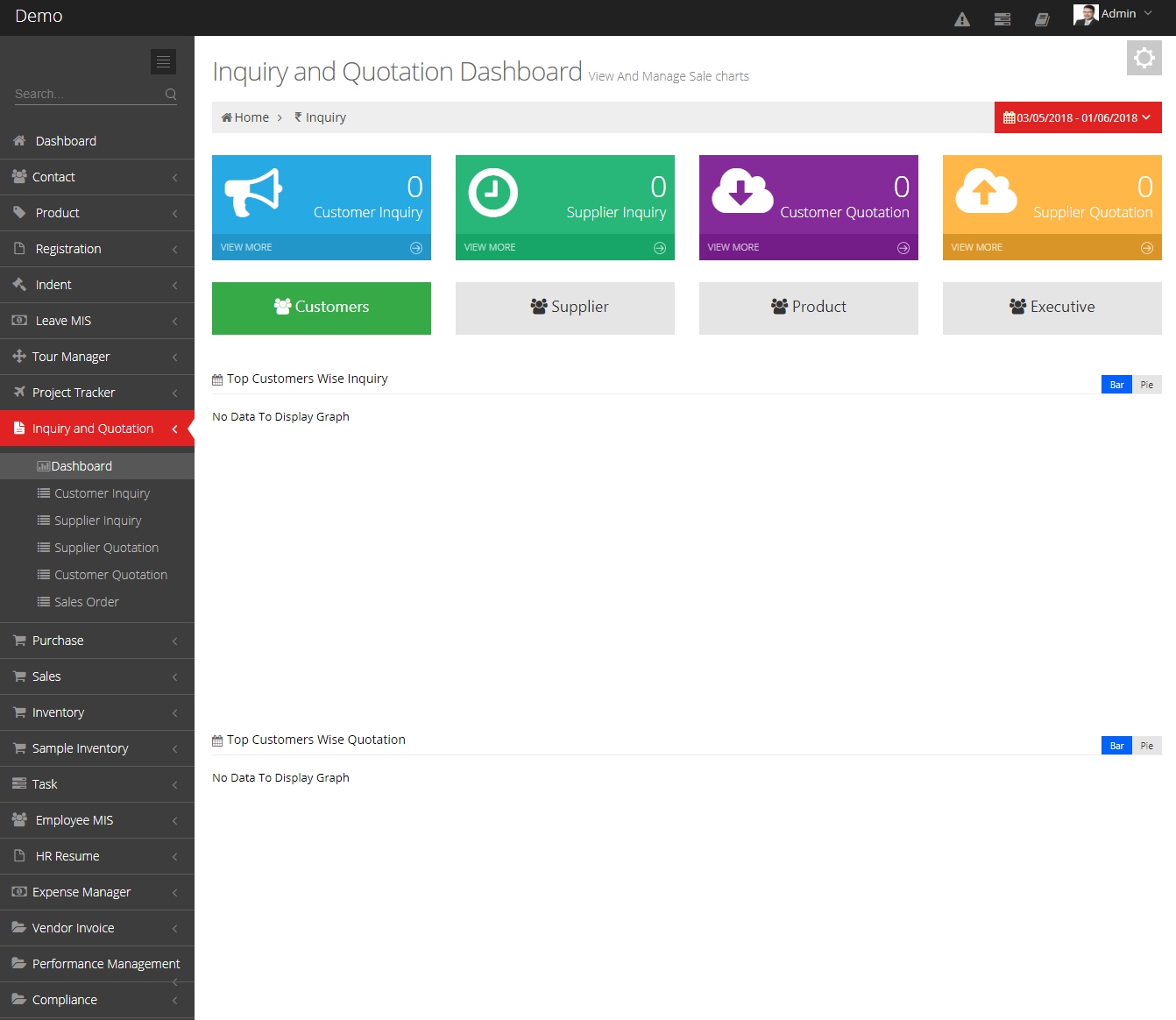
1.1 Cards
The dashboard has three cards as listed below:
- Customer Inquiry: The 'Customer Inquiry' card represents the total number customer inquiries. On clicking on View More button screens scrolls down and the table of record seen.
- Supplier Inquiry: The 'Supplier Inquiry' card represents the total number supplier inquiries. On clicking on View More button screens scrolls down and the table of record seen.
- Customer Quotation: The 'Customer Quotation' card represents the total number customer quotations. On clicking on View More button screens scrolls down and the table of record seen.
- Supplier Quotation: The 'Supplier Quotation' card represents the total number supplier quotations. On clicking on View More button screens scrolls down and the table of record seen.

1.2 Graph
The Graph further classified into four sections namely Customer, Supplier, Product and Executive.
- Customer: comprises Top Customer Wise Inquiry Chart and Customer Wise Quotation Chart.
- Supplier: comprises Top Customer Wise Inquiry Chart and Customer Wise Quotation Chart.
- Product: comprises Top Product Wise Customer Inquiry , Top Products Wise Supplier Inquiry Chart, Top Products Wise Customer Quotation, Top Products Wise Supplier Quotation Chart.
- Executive: comprises Top Executive Wise Customer Inquiry, Top Executive Wise Supplier Inquiry Chart, Top Executive Wise Customer Quotation, Top Executive Wise Supplier Quotation Chart.
2. Customer Inquiry
Customer Inquiry module helps to monitored customer inquiries. It's a Sub-module of Inquiry & Quotation module. All the entries are displayed in tabular format. The table comprises the details like, Date of inquiry on which it was created, Labels of inquiry, Reference Number of the inquiry, Customer name, Executive Name, Product Details, Status and Terms of the inquiry.
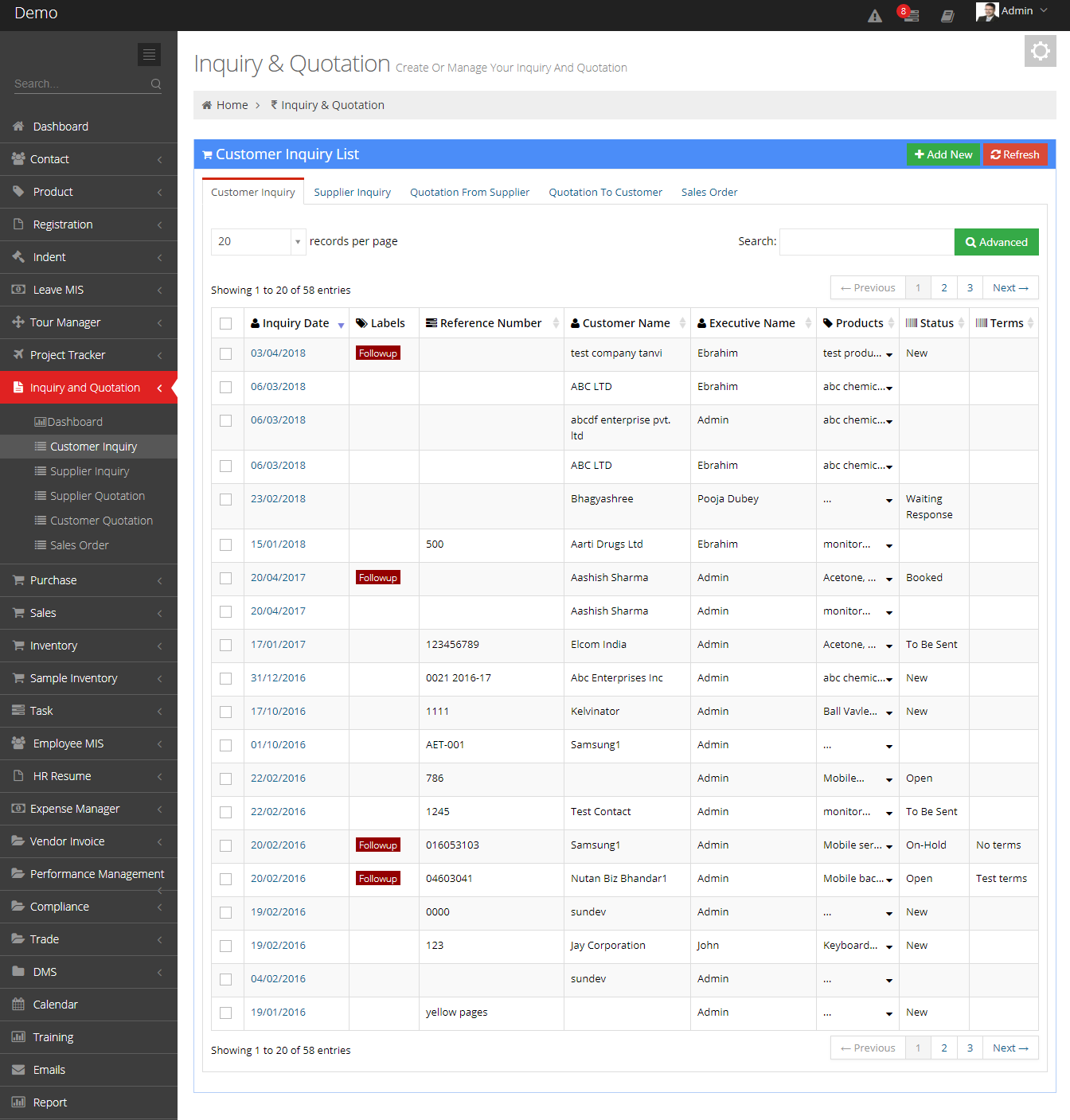
2.1 Add New
Add New button allows user to add new inquiry details.
- Inquiry Date: Enter the Date on which inquiry was created.
- Valid Date: Enter the Deadline Date of the inquiry.
- Customer: Enter the name of the Customer who inquired about the products/services.
- Contact Person: Enter the name of the Person who inquired about the products/services.
- Terms: Enter the Terms of the products/services.
- Status: Select the Status like, New, Open, ON-Hold, To Be Sent, Waiting Response, Discuss, Booked, Repeated, Closed of the inquiry from this dropdown.
- Executive: Enter the name of the person who is handling that inquiry.
- Company Name: Enter the Comapany Name of the user's company.
- Branch Name: Enter the Branch Name of the user's company.
- Auto Generated No: This is an optional field.
- Remarks: Enter the additional information about the inquiry.
- Inco Terms: Defined the Inco Terms here.
- Inco Charges: Defined the Inco Charges here.
- Freight & Insurance Charges: Enter the cost of Freight and Insurance.
- Other Charges: Mentioned the Other charges of the product/services here.
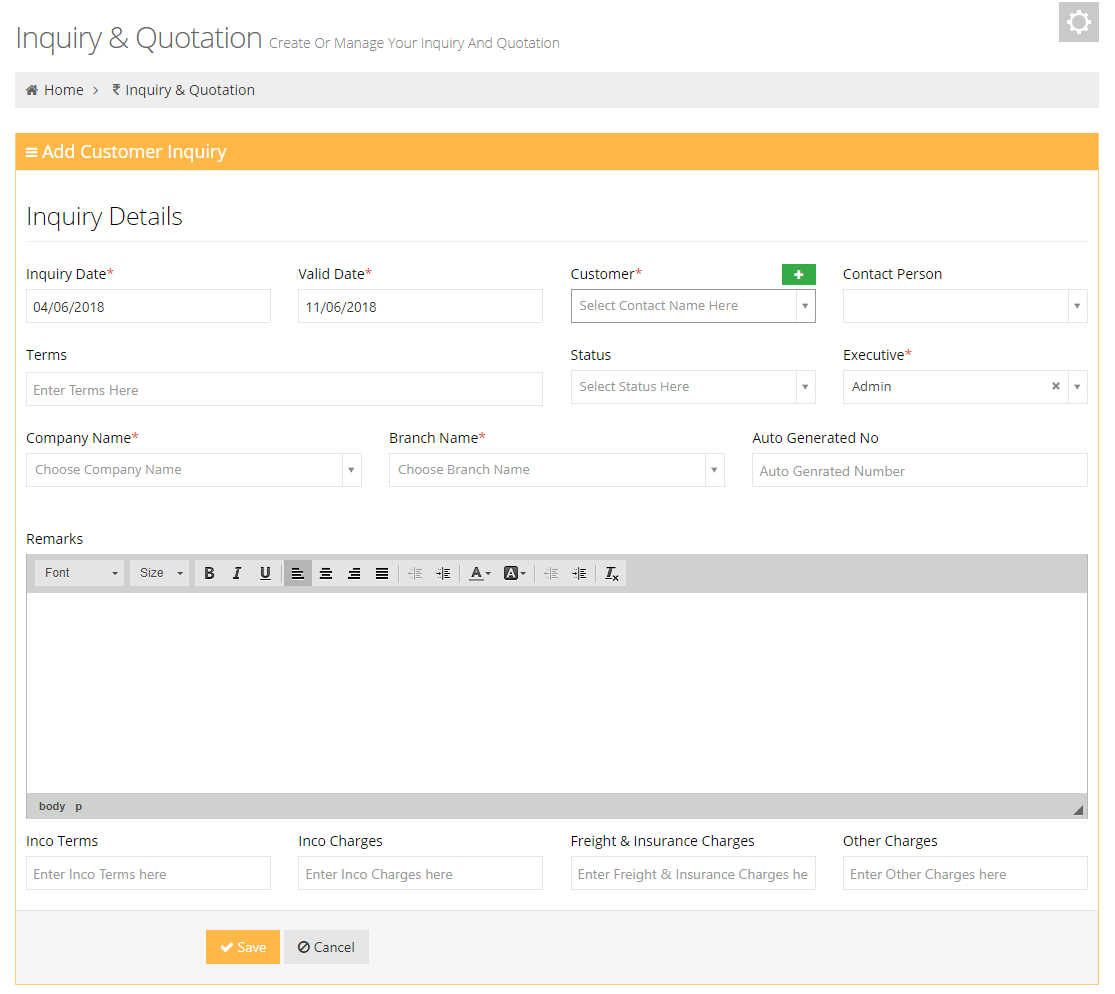
3. Supplier Inquiry
Supplier Inquiry module helps to monitored supplier inquiries. It's a Sub-module of Inquiry & Quotation module. All the entries are framed in tabular format. The table comprises the details like, Date of inquiry on which it was created, Labels of inquiry, Reference Number of the inquiry, Customer name, Supplier Name, Product Details, Status and Terms of the inquiry.
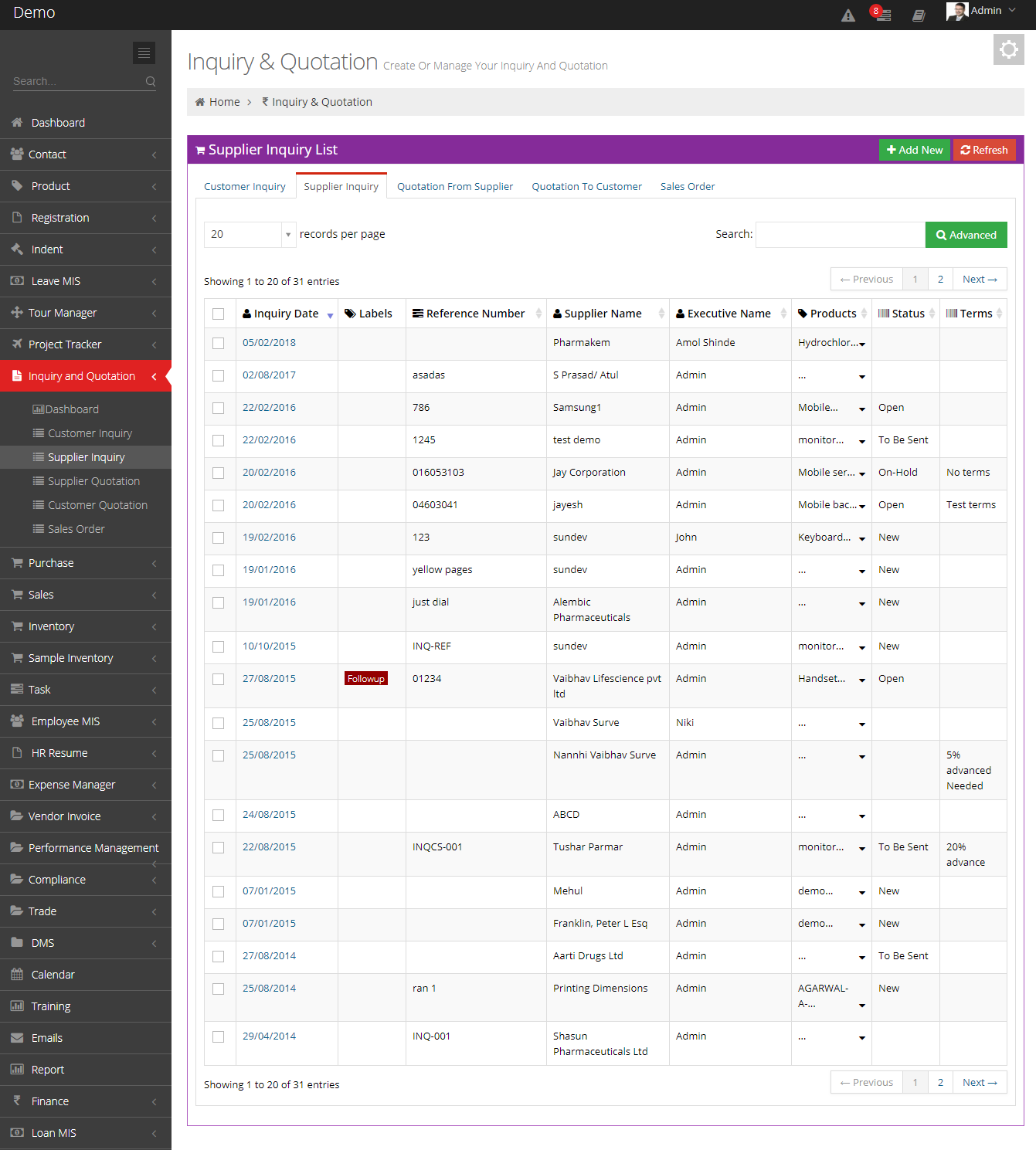
3.1 Add New
Add New button allows user to add new inquiry details.
- Inquiry Date: Enter the date on which inquiry was created.
- Valid Date: Enter the deadline date of the inquiry.
- Customer: Enter the name of the customer who inquired about the product or service.
- Contact Person: Enter the name of the person who inquired about the product or service.
- Terms: Enter the terms of the products/services.
- Executive: Enter the name of the person who is handling that inquiry.
- Company Name: Enter the company name of the user's company.
- Branch Name: Enter the branch name of the user's company.
- Auto Generated No: This field comprises the auto generated number of inquiry.
- Remarks: Enter the additional information about the inquiry.
- Inco Terms: Defined the Inco terms here.
- Inco Charges: Defined the Inco charges here.
- Freight & Insurance Charges: Enter the cost of freight and insurance.
- Other Charges: Mentioned the other charges here.
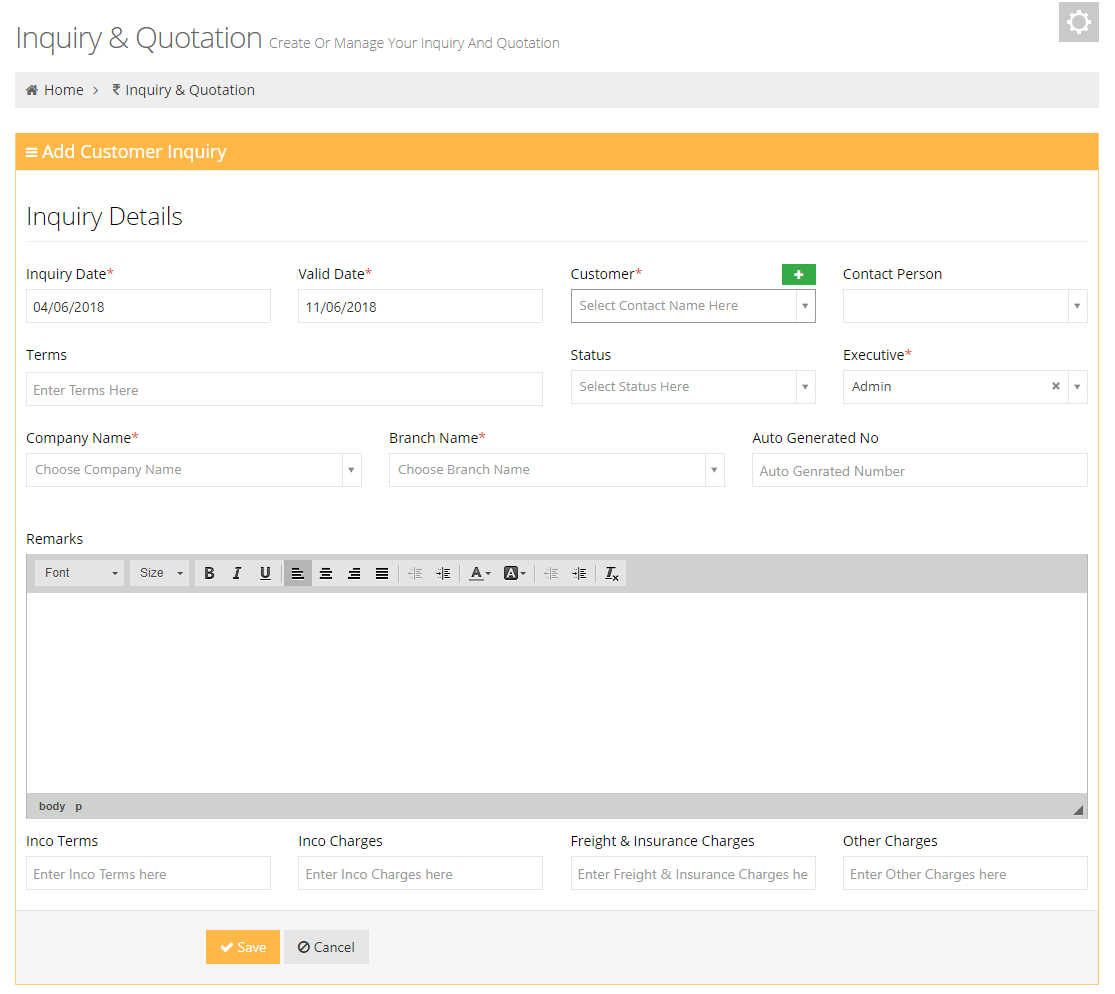
4. Supplier Quotation
Now it is easy to create a quotation for the suppliers with Supplier Quotation module. The panel comprises the list of quotations which displays the information such as Date of quotation on which it was created, Labels on quotation, Reference Number of the quotation, Supplier Name, Executive Name, Product Details, Status and Terms of the quotation.
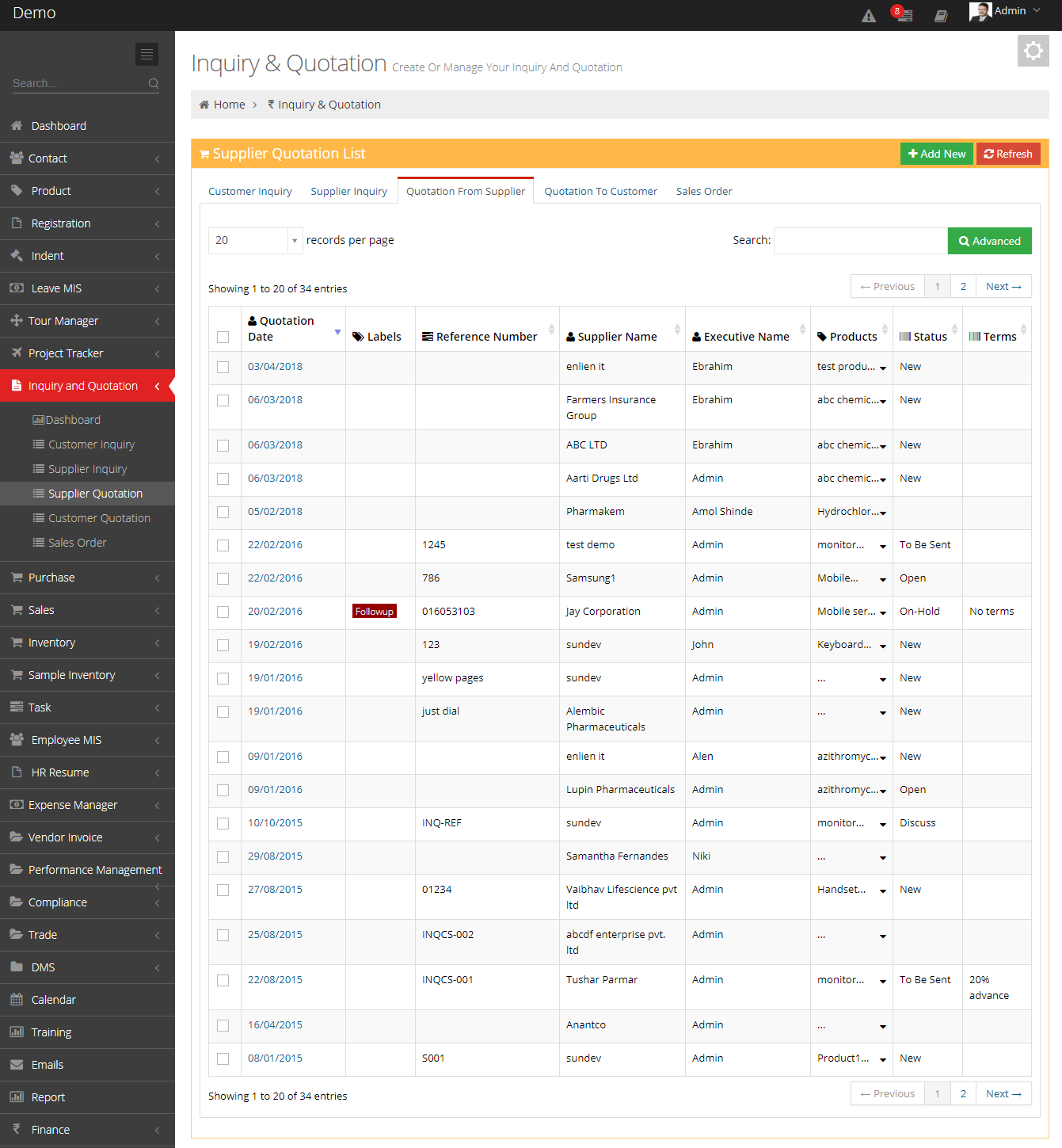
4.1 Add New
Add New button allows user to create new quotation.
- Quotation Date: Define the date on which quotation was created here.
- Valid Date: Define the deadline date of the Quotation here.
- Supplier: Define the name of the supplier whom quotation will be sent.
- Contact Person: Define the name of the person whom quotation will be sent.
- Terms: Define the terms of the products/services here.
- Executive: Define the name of the person who is managing that lead.
- Company Name: Define the company name of the user's company.
- Branch Name: Define the branch name of the user's company.
- Quotation Reference: This field comprises the auto generated number of quotation .
- Remarks: Enter the additional information about the quotation here.
- Inco Terms: Defined the Inco terms here .
- Inco Charges: Defined the Inco charges here.
- Freight & Insurance Charges: Define the cost of freight and insurance.
- Other Charges: Mentioned the other charges of the product/services here.
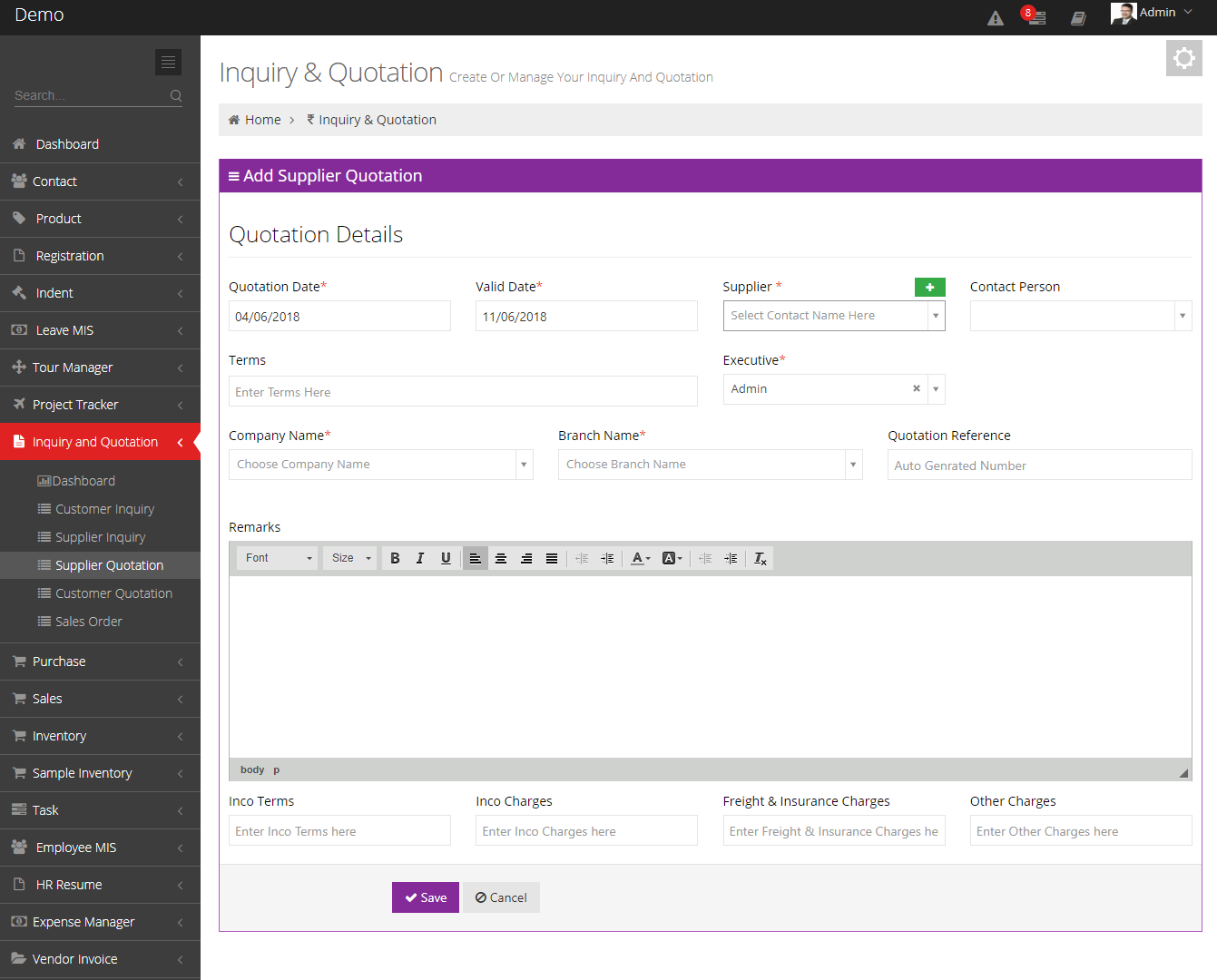
5. Customer Quotation
Now it is easy to create a quotation for customers with Customer Quotation module. The panel comprises the list of quotations which displays the information such as Date of quotation on which it was created, Labels on quotation, Reference Number of the quotation, Customer Name, Executive Name, Product Details, Status and Terms of the quotation.
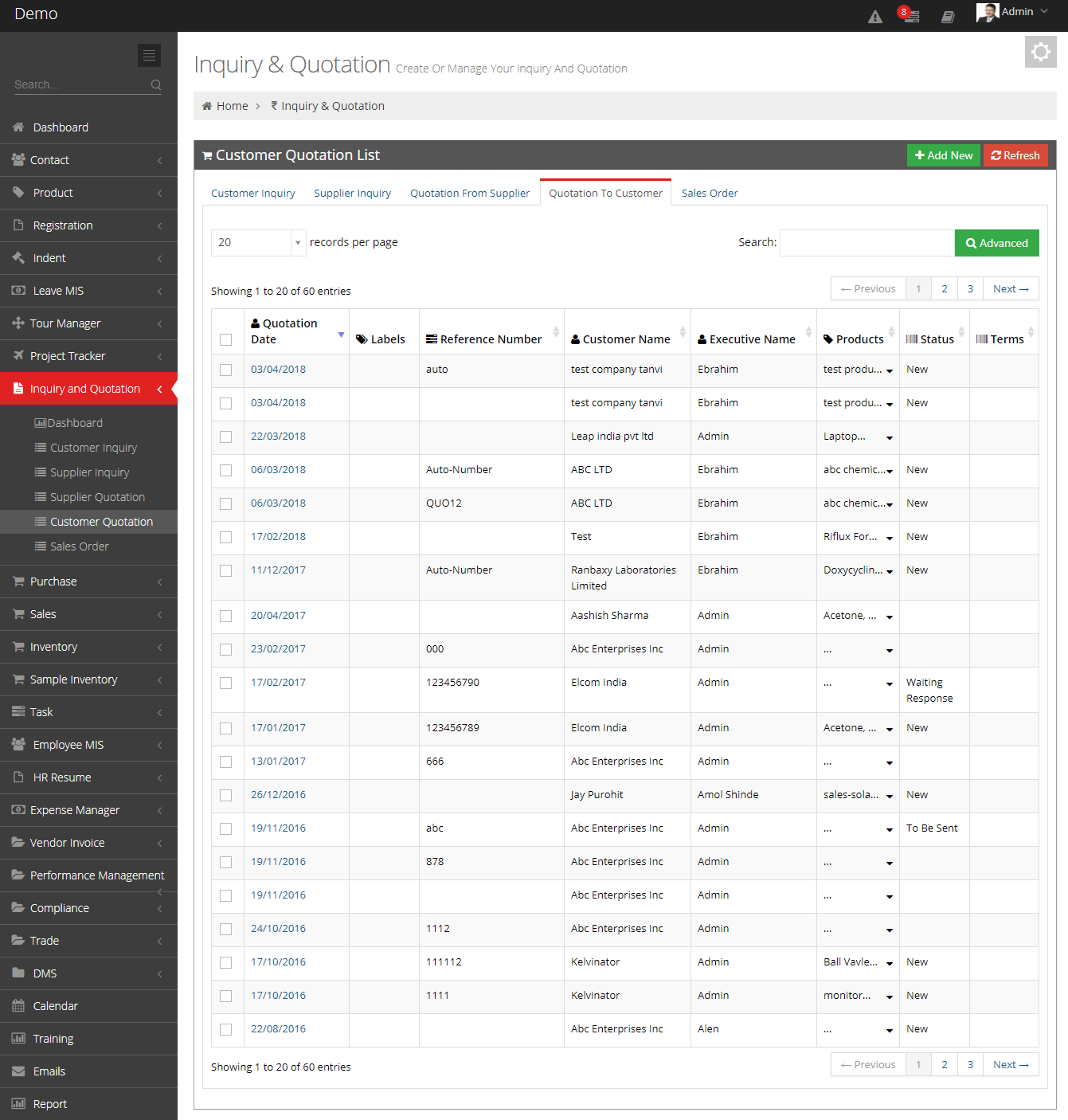
5.1 Add New
5.1 Add New button allows user to create new quotation.
- Quotation Date: Define the date on which quotation was created here.
- Valid Date: Define the deadline date of the Quotation here.
- Customer: Define the name of the customer whom quotation will be sent.
- Contact Person: Define the name of the person whom quotation will be sent.
- Terms: Define the terms of the products/services here.
- Status: Select the Status like, New, Open, ON-Hold, To Be Sent, Waiting Response, Discuss, Booked, Repeated, Closed of the quotation from this dropdown.
- Executive: Define the name of the person who is managing that lead.
- Company Name: Define the company name of the user's company.
- Branch Name: Define the branch name of the user's company.
- Auto Generated No: This field comprises the auto generated number of the quotation.
- Remarks: Enter the additional information about the quotation here.
- Inco Terms: Defined the Inco terms here .
- Inco Charges: Defined the Inco charges here.
- Freight & Insurance Charges: Define the cost of freight and insurance.
- Other Charges: Mentioned the other charges of the product/services here.
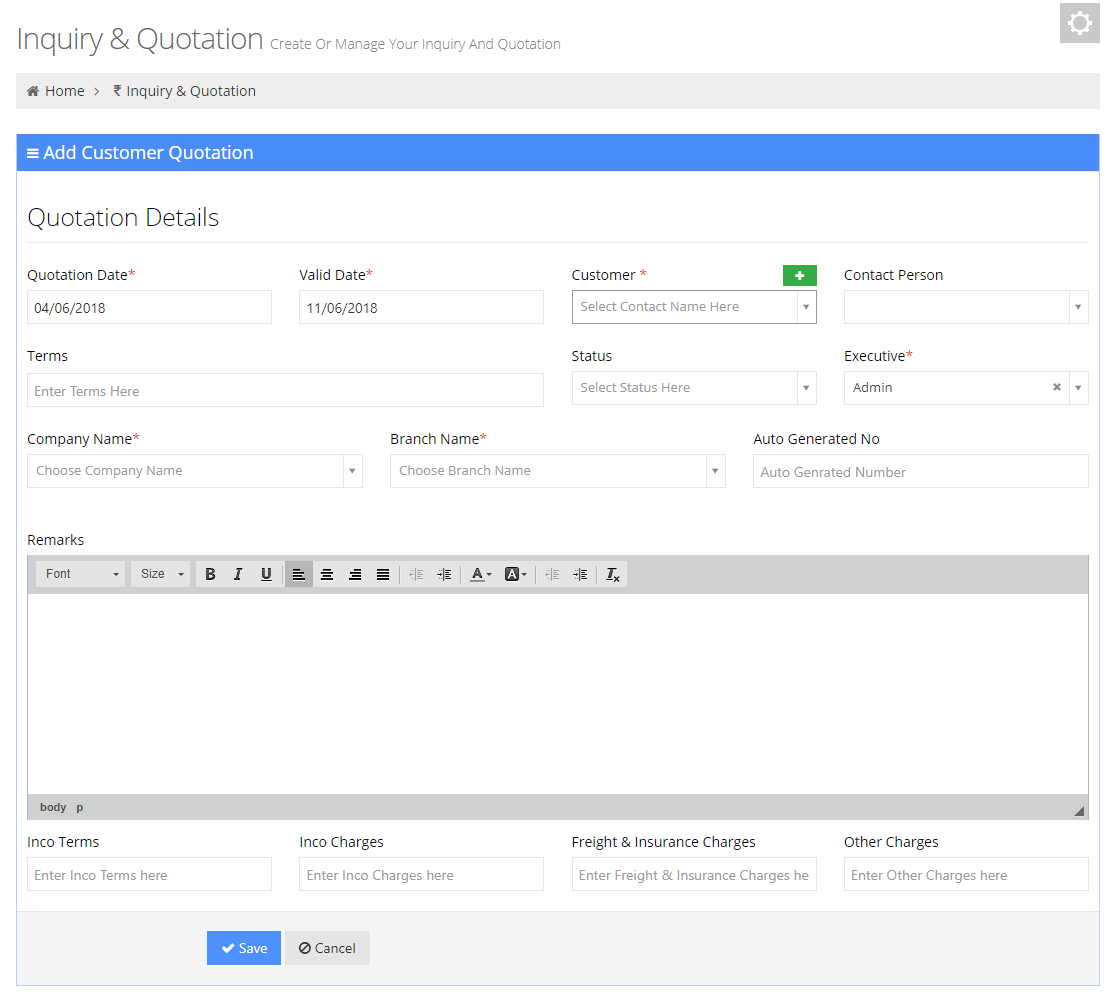
6. Sales Order
User can create Sales orders from the Sales Order module. The panel comprises the list of orders which displays the information such as Sales Date of order on which it was created, Labels on sales order, Reference Number of the sales order, Customer Name, Executive Name, Product Details, Status and Terms of the sales order.
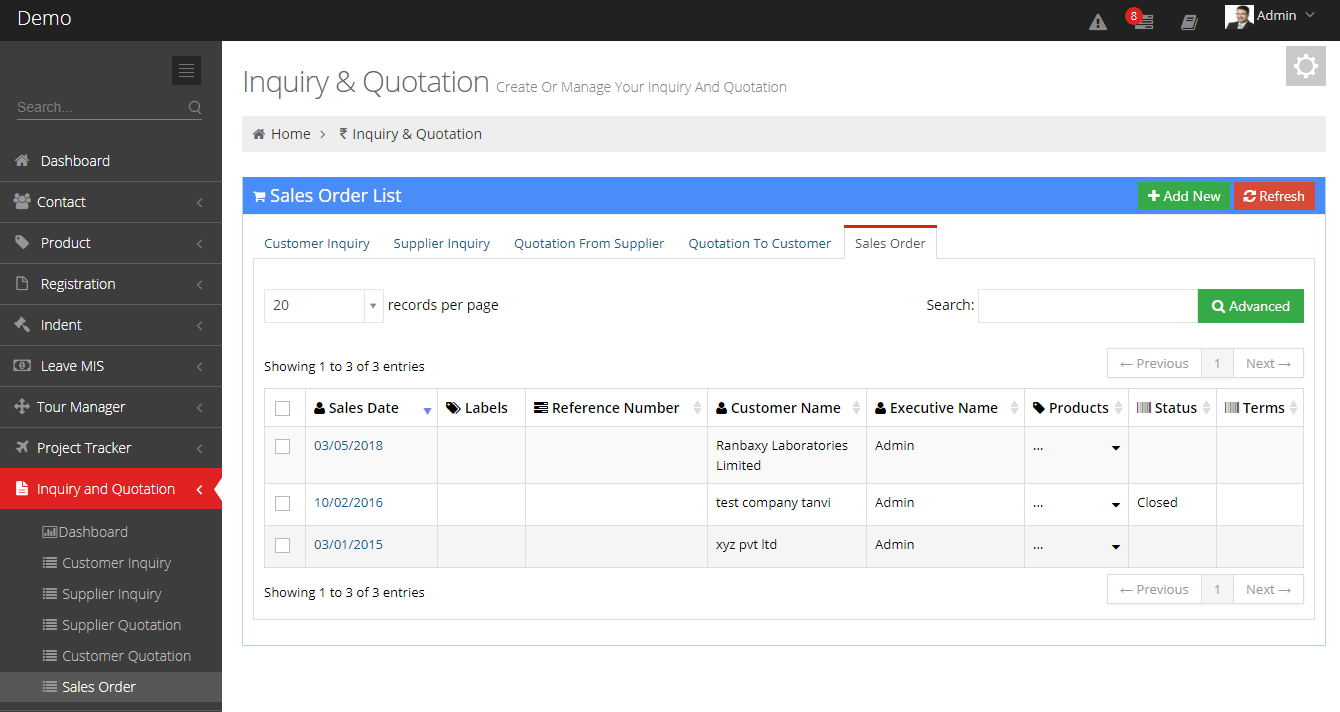
6.1 Add New
Add New button allows user to create new quotation.
- Inquiry Date: Define the date on which sales order was created here.
- Valid Date: Define the deadline date of the sales order here.
- Customer: Define the name of the customer whom sales order will be sent.
- Contact Person: Define the name of the person whom sales order will be sent.
- Terms: Define the terms of the products/services here.
- Status: Select the Status like, New, Open, ON-Hold, To Be Sent, Waiting Response, Discuss, Booked, Repeated, Closed of the sales order from this dropdown.
- Executive: Define the name of the person who is managing that lead.
- Company Name: Define the company name of the user's company.
- Branch Name: Define the branch name of the user's company.
- Auto Generated No: This field comprises the auto generated number of the sales order.
- Remarks: Enter the additional information about the sales oreder here.
- Inco Terms: Defined the Inco terms here .
- Inco Charges: Defined the Inco charges here.
- Freight & Insurance Charges: Define the cost of freight and insurance.
- Other Charges: Mentioned the other charges of the product/services here.
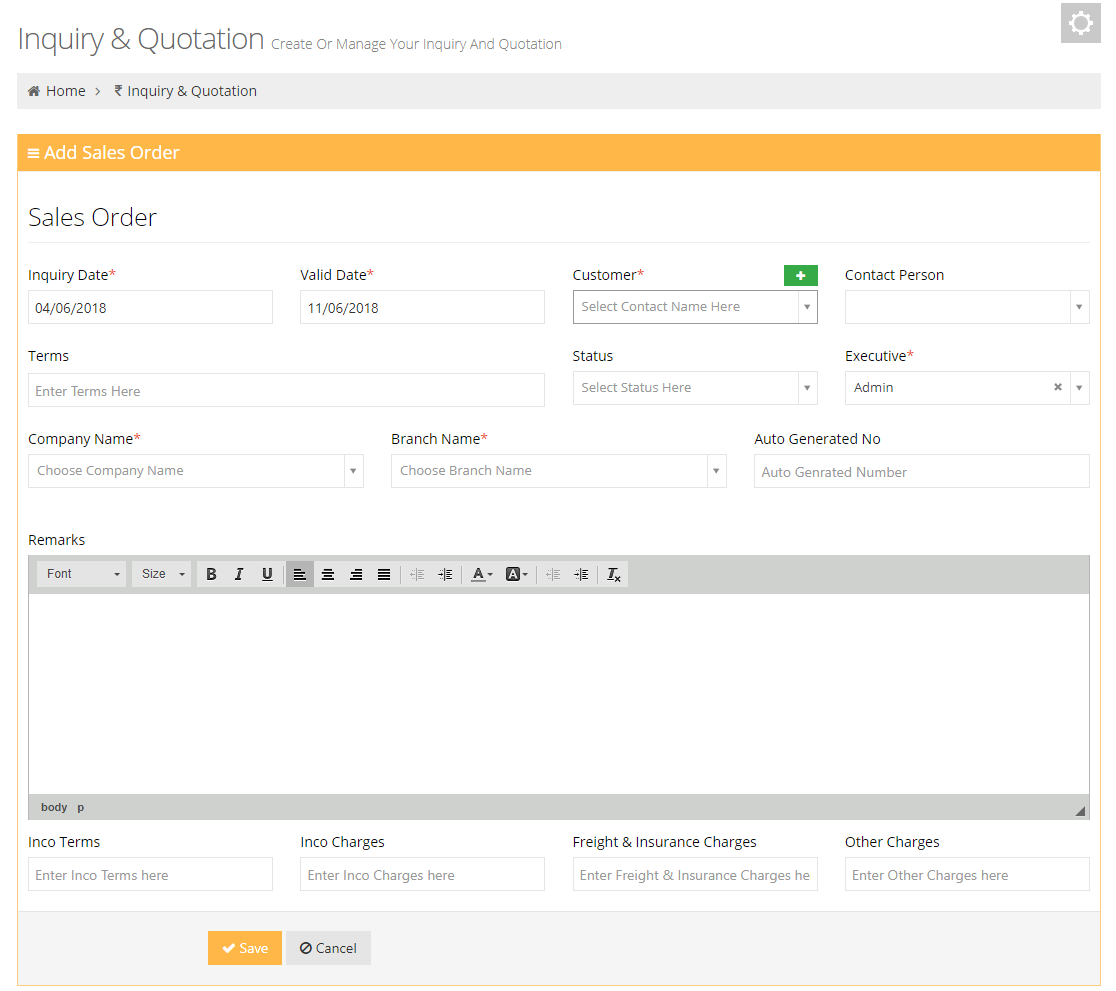
7. Inquiry & Quotation view
By clicking on 'Date' link which is given in the table of each module user can view that record. The top left corner has a Send Email button through which user can convert these details into email format, Action button through which user can take specific action on that record, Labels button through which user can put Follow Up label on that record, Status button through which user can change the status of that record. The
- Product Details: The product details section comprises the product details.
- Follow Up: Here, user can see the follow up of contact which is mentioned in the record.
- Task: Here, user can see the details of tasks associated with that record.
- DMS: From the DMS section user can attached document along with that record.
- Document: Here user can see the list of documents associated with that record.
- Remark: In Remark user can add additional information of that record.