The HR Resume module of EdifyBiz helps the of an organization manage numerous HR resumes sent in by different job applicants.
The HR Resume module is divided into the following two sub-modules:
- New Resume
- All

New Resume
If a user clicks on New Resume in the HR Resume dropdown, a form is displayed to the user. In this form, the user enters details of the new resume to be added.
The form is divided into the following three sections:
The following fields are to be entered by the user:
The following fields are to be entered by the user:
The user is initially asked if an interview was conducted. If yes, additional fields regarding the interview process are displayed to the user. These are listed below:
After entering the interview details, press the Add button. The user can similarly add details for multiple interviews. These can be viewed at the bottom of the form. To remove all interview details, click on Remove All.
The form is divided into the following three sections:
- Candidate Details
- Work Details
- Interview Details
Candidate Details
The job applicant's personal details are entered in this section.The following fields are to be entered by the user:
- Name: The applicant's name is to entered here.
- Based: This field stores the location where the applicant is based.
- Mobile No: This field stores the mobile number of the applicant.
- Contact No: This field stores the contact number of the applicant.
- Email: The applicant's Email ID is entered in this field.
- Post Applied For: This field stores the post for which the applicant has applied.
- Total Work Experience: This field stores the total work experience of the applicant. Here, the user needs to enter the amount of time worked in years and months.
- Qualification: This field stores the qualification of the employee.
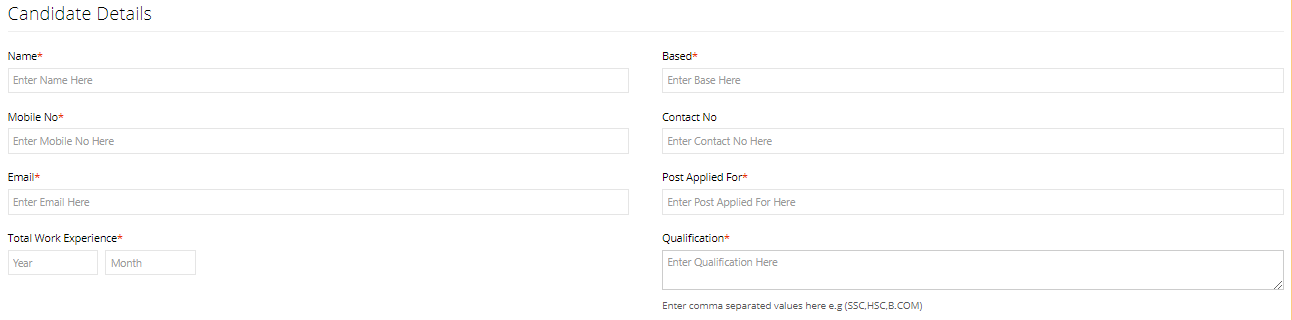
Work Details
The job applicant's work details are entered in this section. These include the current job details of the applicant.The following fields are to be entered by the user:
- Current Copmany Name: The applicant's current company's name is to entered here.
- Company Location: This field stores the location where the applicant's current company is based.
- Current Designation: This field stores the designation of the applicant at their current job.
- Notice Period: This field stores the notice period of the applicant (if applicable.)
- Expected CTC: The applicant's expected Cost to Company at their new job is to be entered here.
- Current CTC: The applicant's Cost to Company at their current job is to be entered here.
- Previous Company: The applicant's previous companies (if any) are to be entered in this field.
- Consultant Remark: The consultant's remarks about the applicant are to be stored here.
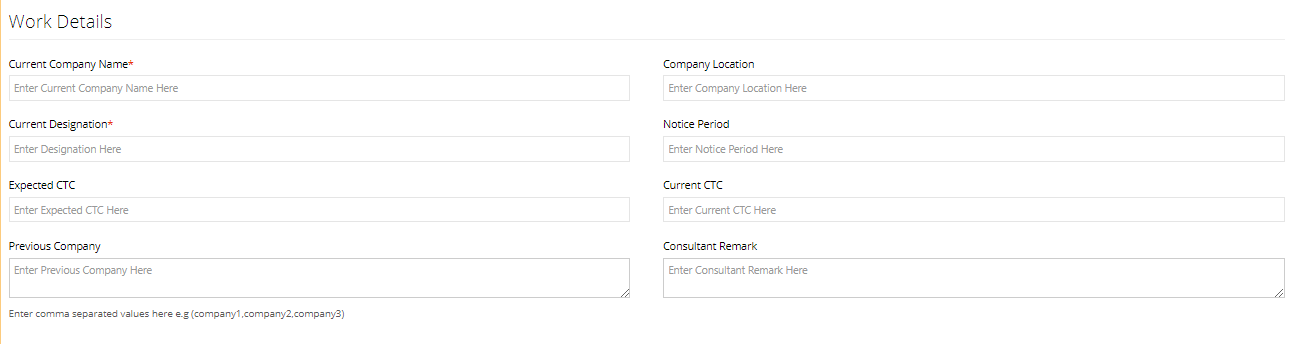
Interview Details
The job applicant's interview details are entered in this section. These may be filled only if the applicant has gone through an interview process.The user is initially asked if an interview was conducted. If yes, additional fields regarding the interview process are displayed to the user. These are listed below:
- Date: The date on which the interview was conducted is entered here.
- Name: The interviewer's name is to be entered in this field.
- Remark: The interviewer's remarks are to be filled in this field.
After entering the interview details, press the Add button. The user can similarly add details for multiple interviews. These can be viewed at the bottom of the form. To remove all interview details, click on Remove All.
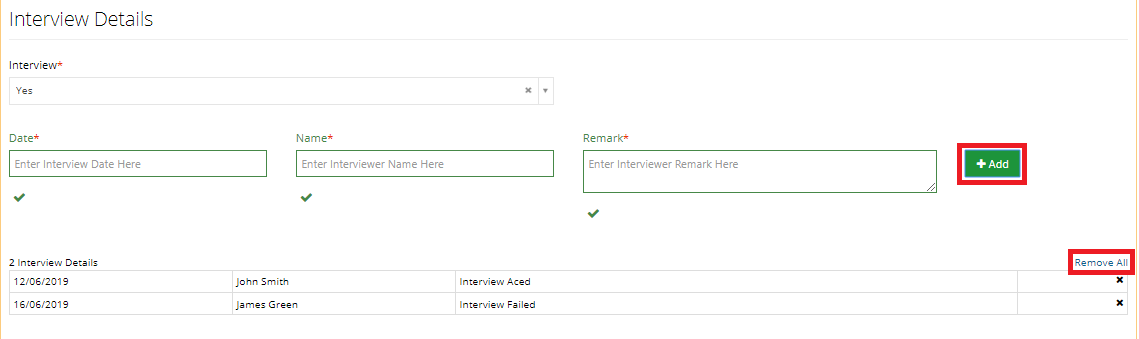
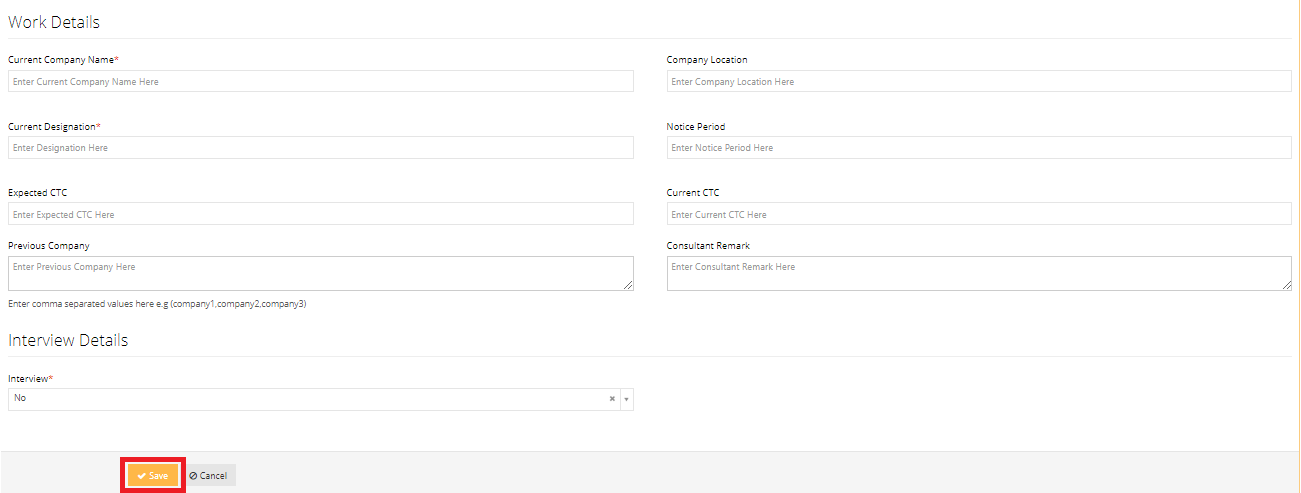
All
When the user clicks on All in the sidebar under HR Resume, a listing of all resumes that have been added can be seen. Details about the resumes can also be seen in this list.The user can search for a specific record using the search bar or alter the number of records per page using the dropdown in the top left.
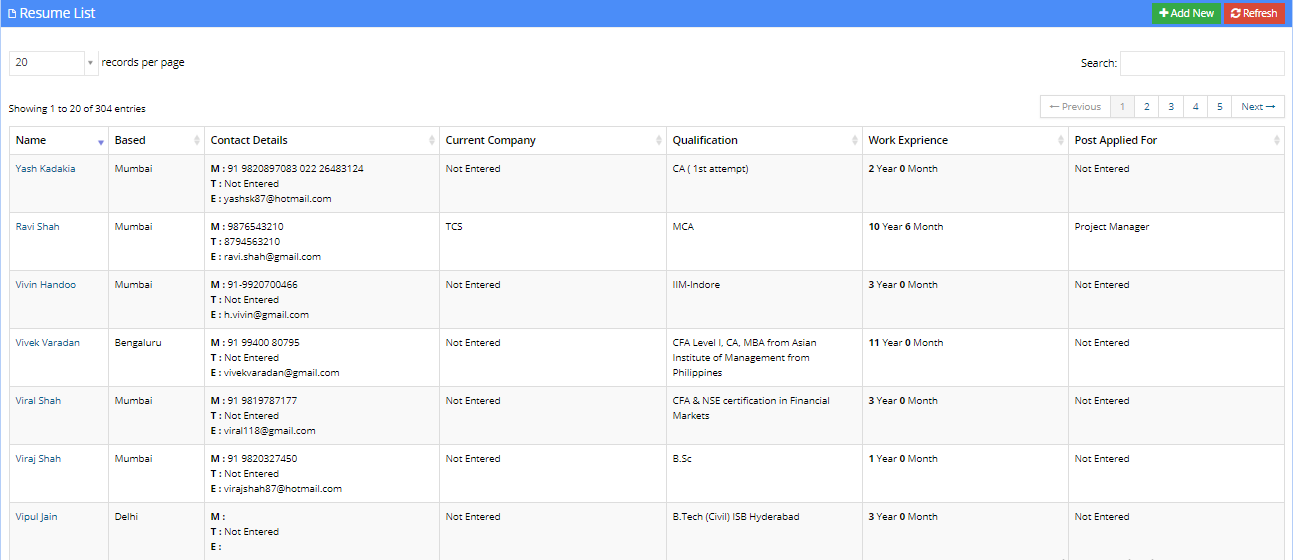
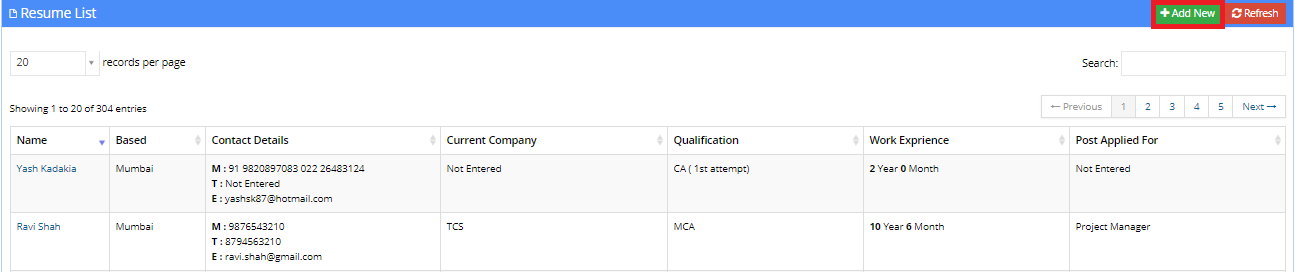
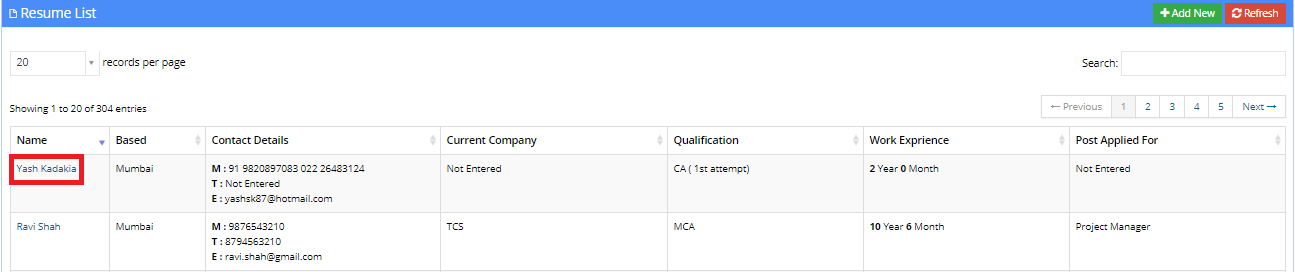
Resume View
The user can view all the details of the resume in this section. This includes the Candidate Info, Work Details and the Interview Details of the applicant. The user can also attach additional documents to a resume using the DMS tab. Various actions can also be performed on a resume.Actions:
The user can perform the following three actions on a resume:- Edit: To edit a resume, click on the Edit button located in the top right part of your screen.
Now, a form is displayed to the user containing the already added details of the resume.
The user can make changes to these fields and press the Save button to update the resume or press Cancel to discard the changes and go back to the Resume View.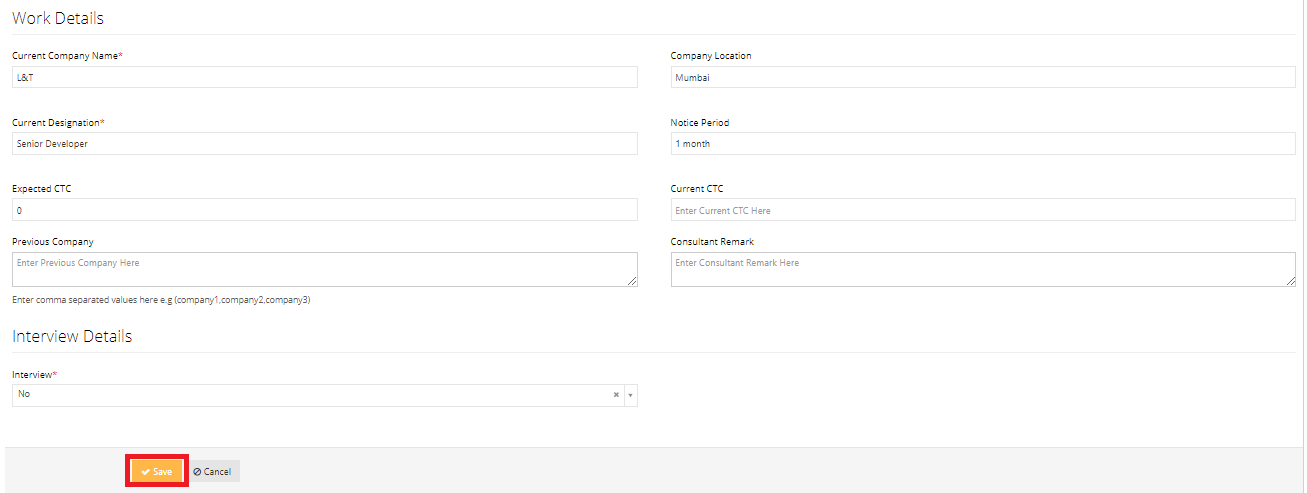
- Delete: To delete a resume, press the Delete button.
- Back: To go back to the list view, press the Back button.


DMS
The user can attach additional documents to a resume using Edifybiz's DMS functionality.
To add a new document, the user can click on the Add Document button and refresh the list of added documents by clicking on the Refresh button.
The user can navigate through different folders in the Folders column.
The details of a document include the File Name, the Size of the File, the Date of Creation and the user who created the document.
The actions that can be taken on a document include:
- Download: To download the document.
- View Online: This opens the document in a new tab.
- View Version: Allows the user to view previous versions of the document.
- Update Document: Allows the user to revise or update a document.
- Delete: Enables the user to delete a document.
- Private Link: This generates a link to the document. This document is password protected.
- Public Document: This generates a link to the document which can be viewed by anyone who posseses the link.
- Tags: This enables the user to add a tag to the document.
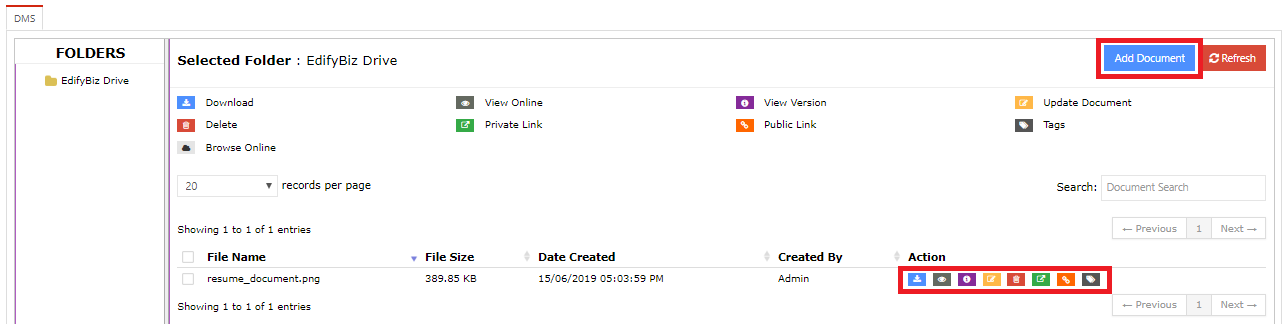
© 2019 EdifyBiz