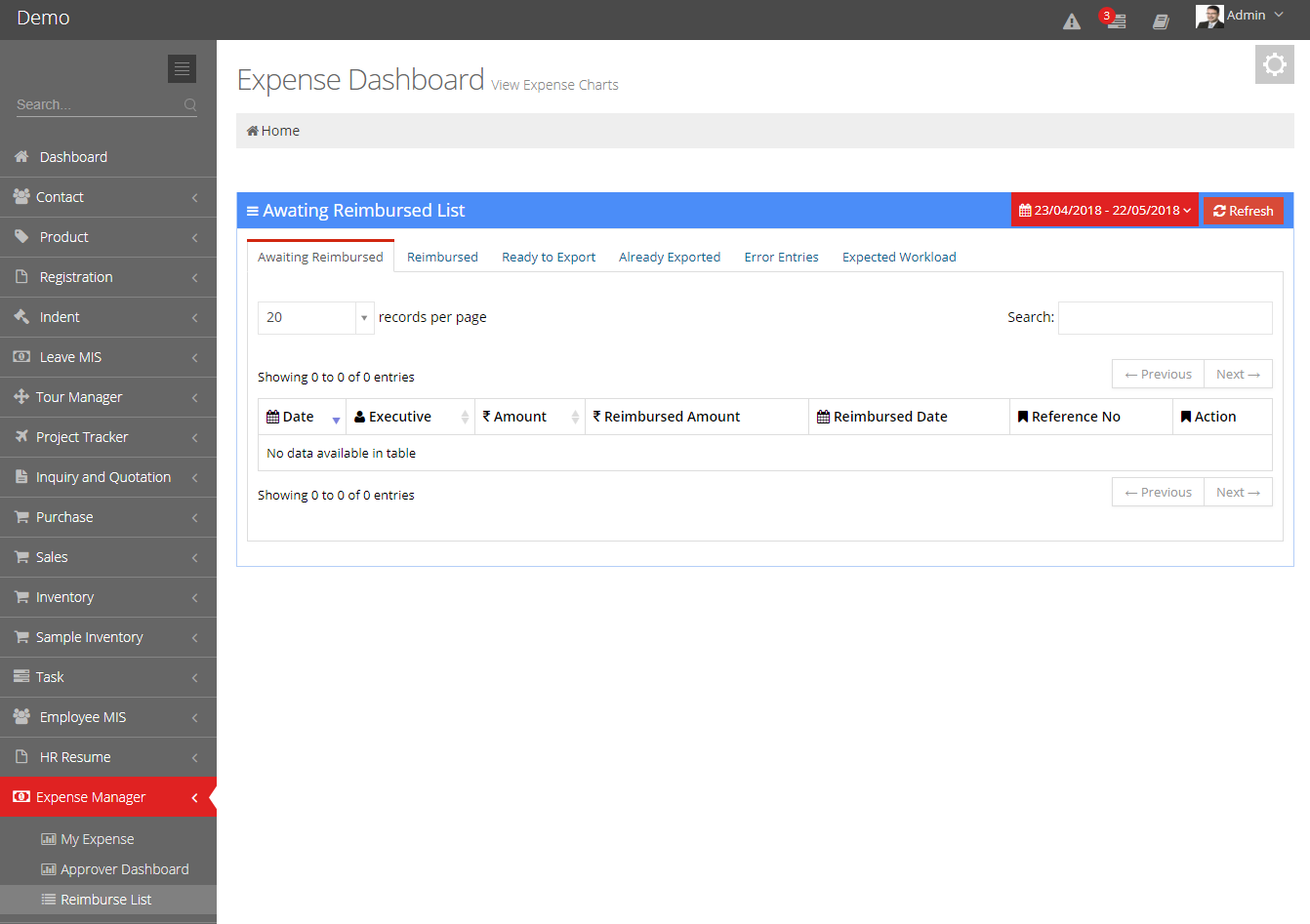Expense Manager module of Edifybiz is designed to manage the Expenses Reimbursement process. The Reimbursement process is the company repays employees when they spend their money for the company work. It consists of three sub-modules My Expense, Approver Dashboard, Reimburse List.
My Expense
My Expense is a sub-module of 'Expense Manager'. It is designed for the employees where they can view and control the expenses reimbursement process. It has two sections such as Cards and Graph.
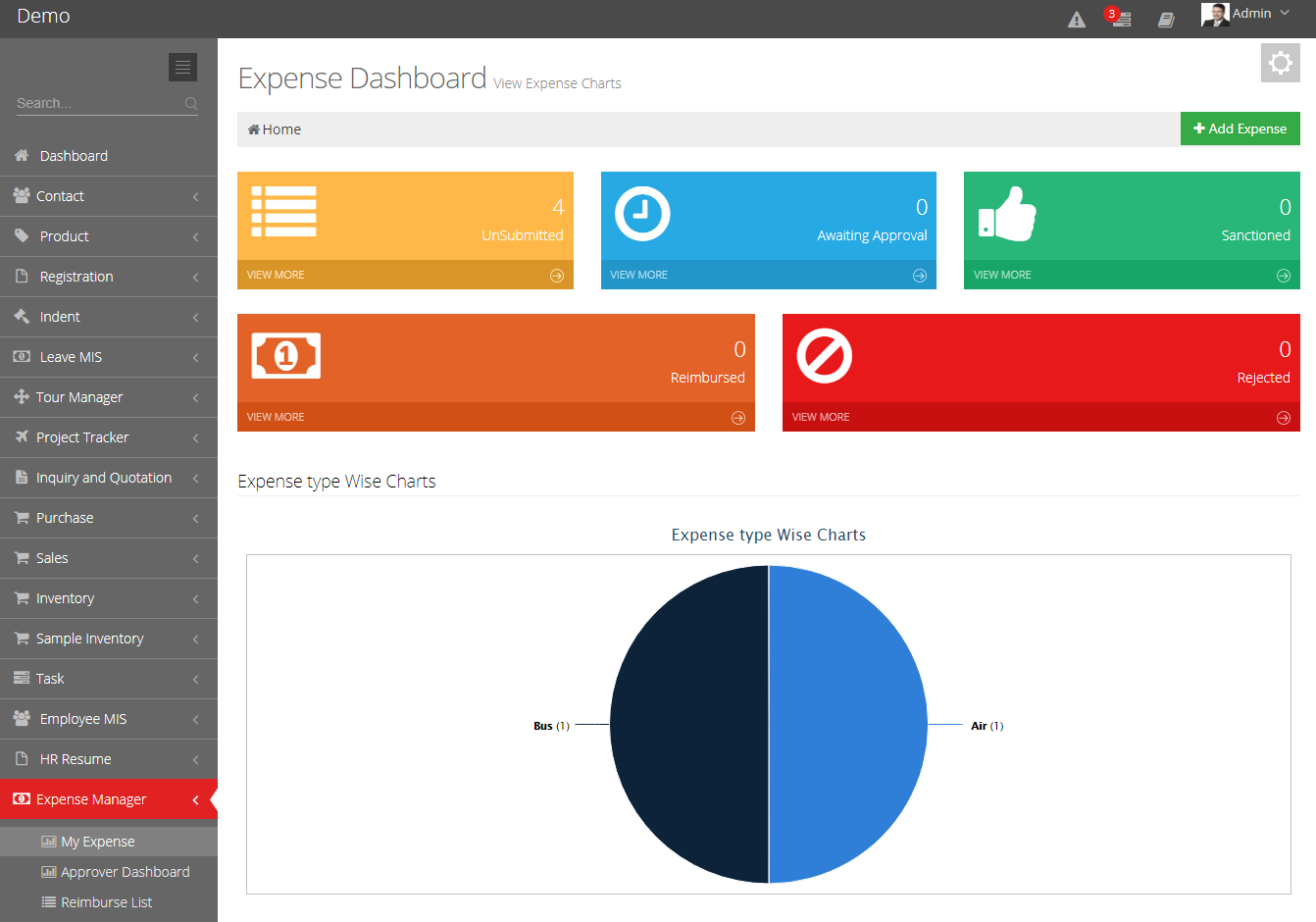
Cards
The Cards displays the status of the expenses. The card section has five cards Un-Submitted, Awaiting Approval, Sanctioned, Reimbursed, Rejected.
- Un-Submitted :The Un-Submitted Card displays the total number of expense vouchers which has been created but yet not submitted.
- Awaiting Approval :The Awaiting Approval Card displays the number of expense vouchers which have been sent for the approval but yet not approved.
- Sanctioned :The Sanctioned Card displays the number of expense vouchers which have been approved.
- Reimbursed :The Reimbursed Card displays the number of expense vouchers which have been reimbursed.
- Rejected :The Rejected Card displays the number of expense vouchers which are rejected.
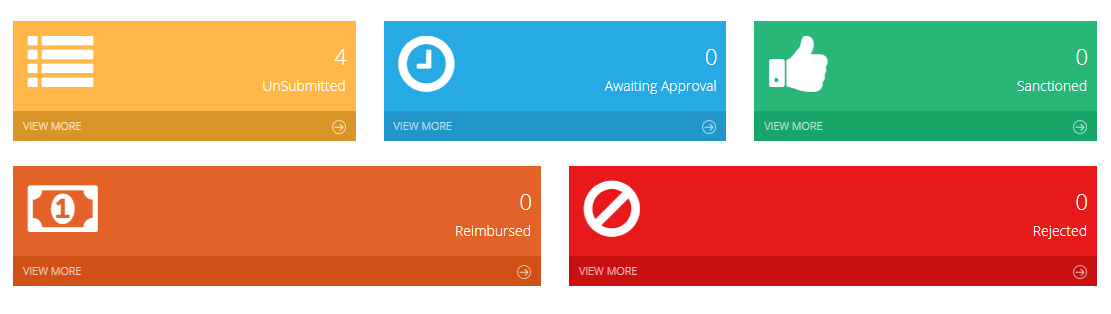
Graph
It gives the graphical representation of the expenses.
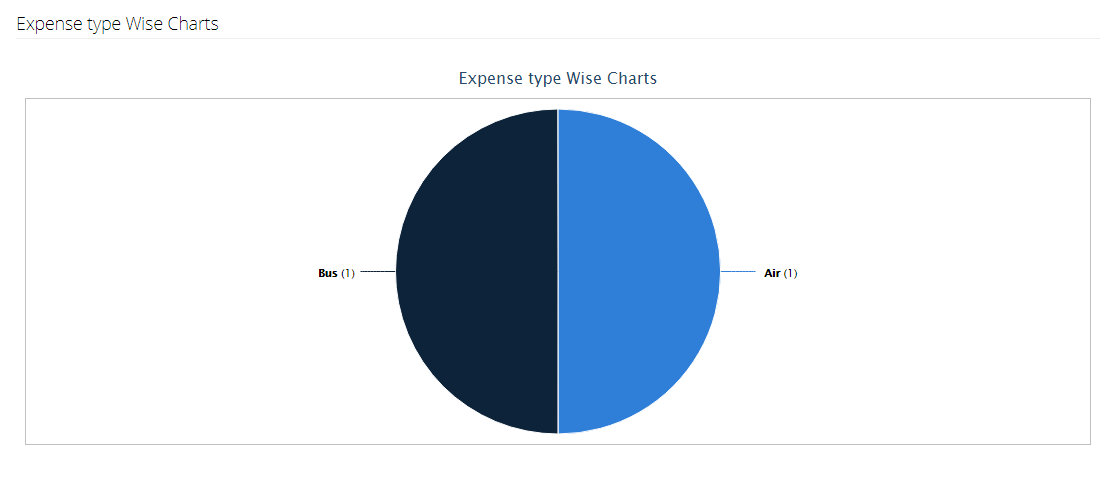
Approver Dashboard
The Approver Dashboard is a sub-module of 'Expense Manager'. It is designed for the approver to manage Expenses Reimbursement process. It is divided into two sections such as Card and Graph.
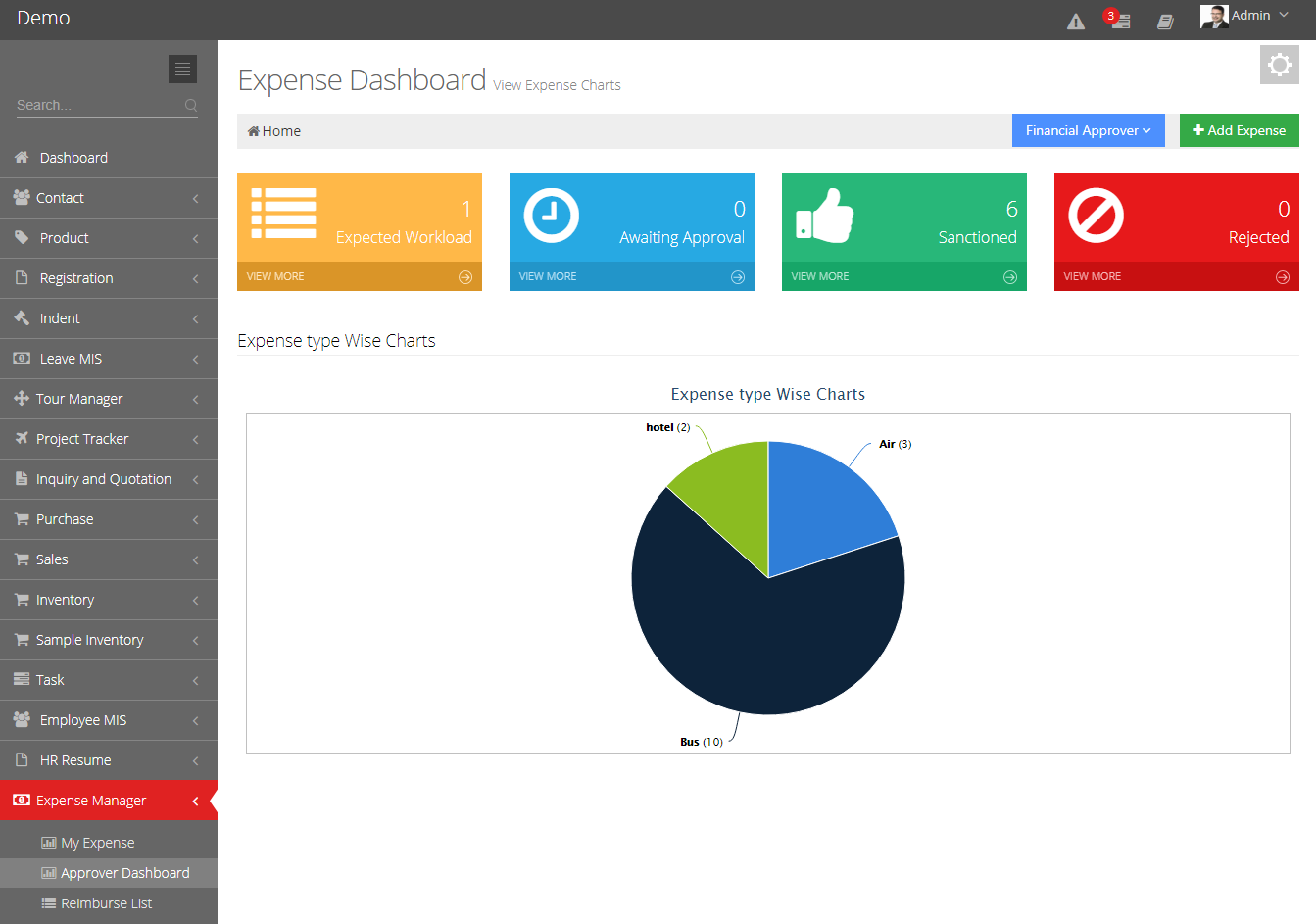
Cards
The Cards displays the status of the expenses. The card section has five cards Un-Submitted, Awaiting Approval, Sanctioned, Reimbursed, Rejected.
- Expected Workload :The Expected Workload Card displays the number of expense vouchers which have been created but not yet submitted for approval.
- Awaiting Approval :The awaiting approval Card displays the number of vouchers which have been sent for the approval.
- Sanctioned :The Sanctioned Card displays the number of expense vouchers which have been approved.
- Reimbursed :The Reimbursed card displays the number of expense vouchers which have been reimbursed.
- Rejected :The Rejected Card displays the number of expense vouchers which are rejected.

Graph
It gives the graphical representation of the expenses.
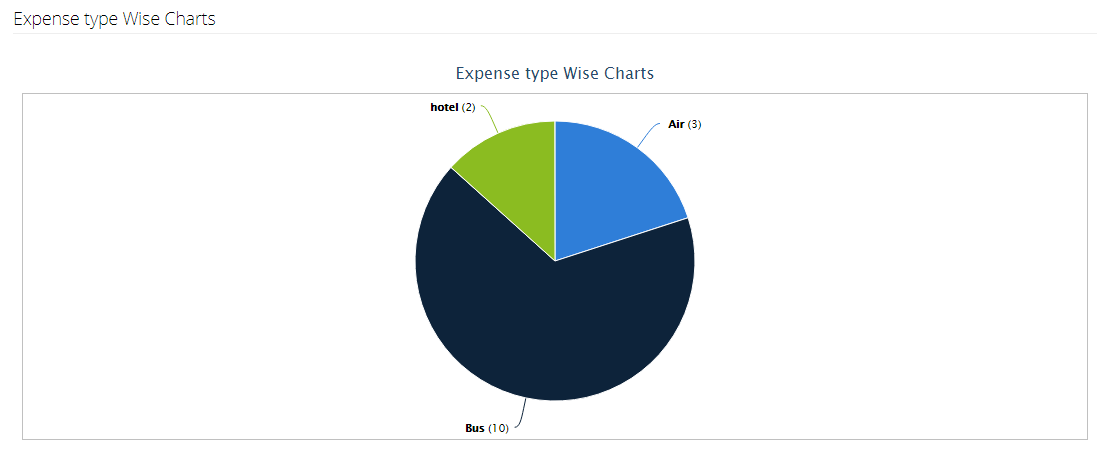
On clicking on the chart, screen scrolls down and the table of records is seen. The table has five columns.
- Date :The Date column displays the date on which expense report was created.
- Executive :The Executive column displays the name of the persons who create the expenses.
- Amount :The Amount column displays the sum of expended amount.
- Action :The Action column comprises Hyperlink, by clicking on that link user can view the Expense voucher.
- Tool :Clicking on this dropdown button which is given in a top right corner of the graph section user can export the table into excel format.
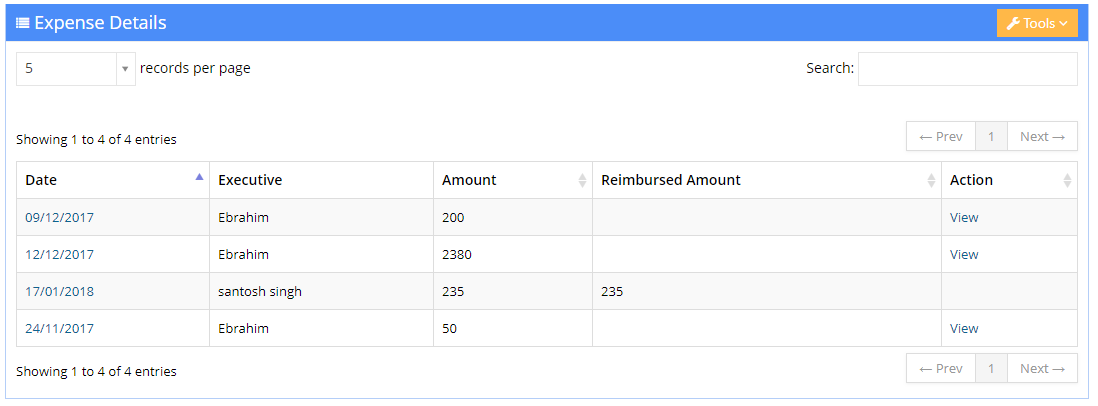
Add Expenses
User can create new vouchers by clicking on the Add Expense button which is given in the top right corner of the My Expense and Approver Expense tab.
- Date :The field comprises the date on which expense voucher is created.
- Employee :The field comprises name of the employee who create the voucher.
- Currency :Here user can specify economic unit which is in use.
- Department Head Approval :This field comprises name of the department head of the company.
- Finance Approver :This field comprises name of the finance executive of the company.
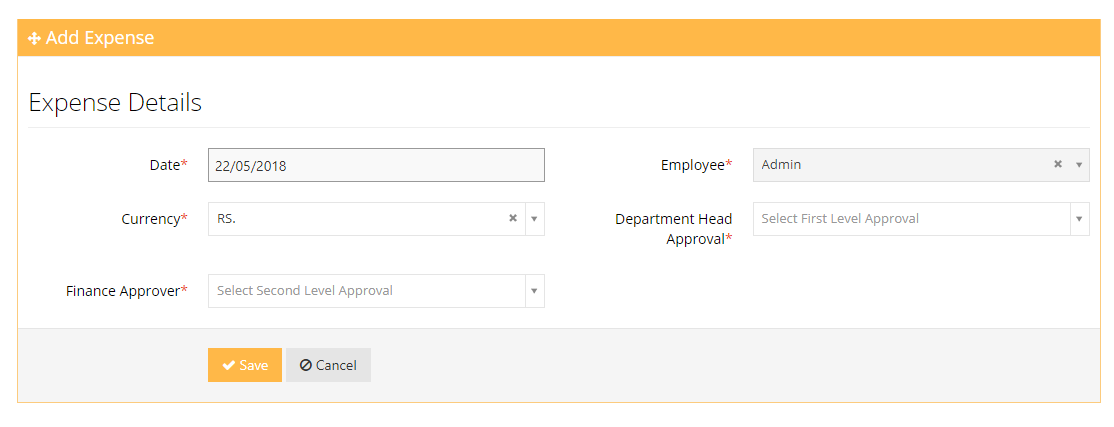
Send For Approval
The user can send approval vouchers from this section. It is divided into three sub-sections such as Expense Details, Status, DMS.
Expense Details
Here a user needs to enter the following details before sending.
- Date :The field comprises the date on which expense voucher was created.
- Customer :The field comprises the name of the customer with whom meeting was held.
- Expense Type :This field comprises the type of expenses.
- Deals :This field comprises the details of the deals.
- Amount :This field comprises the sum of expended amount.
- Narration :This field comprises the additional information of the expenses.
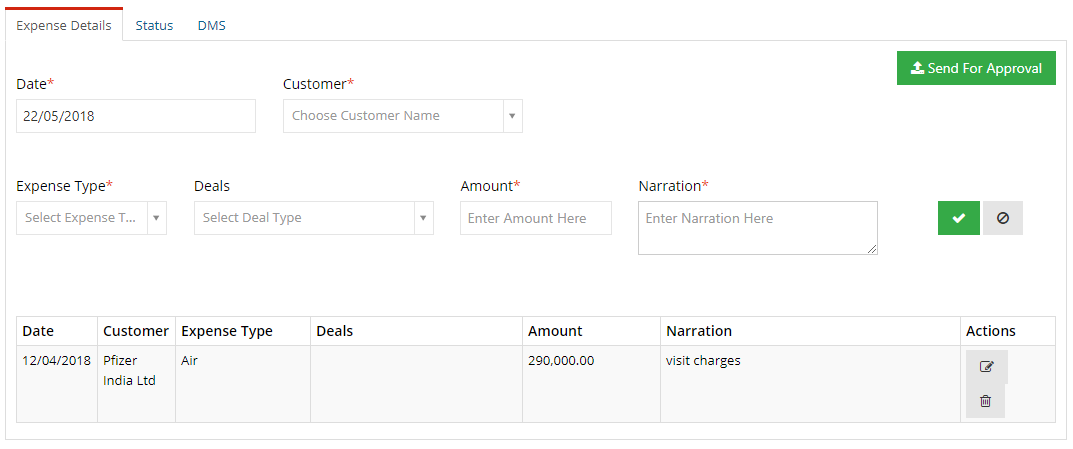
Status
From this section user can check the status of other vouchers. Here the data is represented in table format. The table comprises of four columns which are as follows:
- Date: This column displays the date on which expense report was created.
- Status: This column displays the status of the voucher(s).
- Remark: This column displays the remark of the voucher(s).
- Created By: This column displays the name of the person who create the voucher.
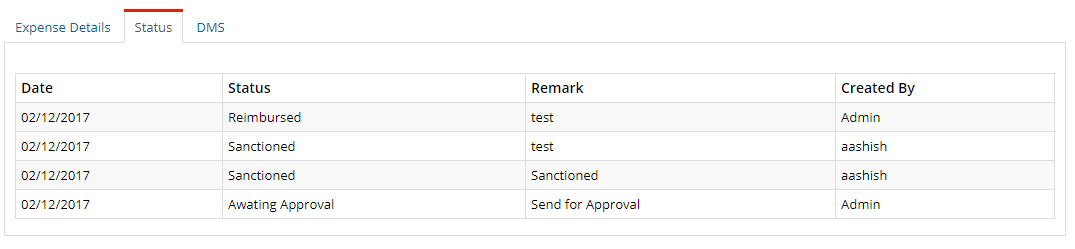
DMS
It is mandatory to attached the Invoices or Tickets along with the voucher before sending for the approval. On clicking the ADD Document button the documents can be uploaded.
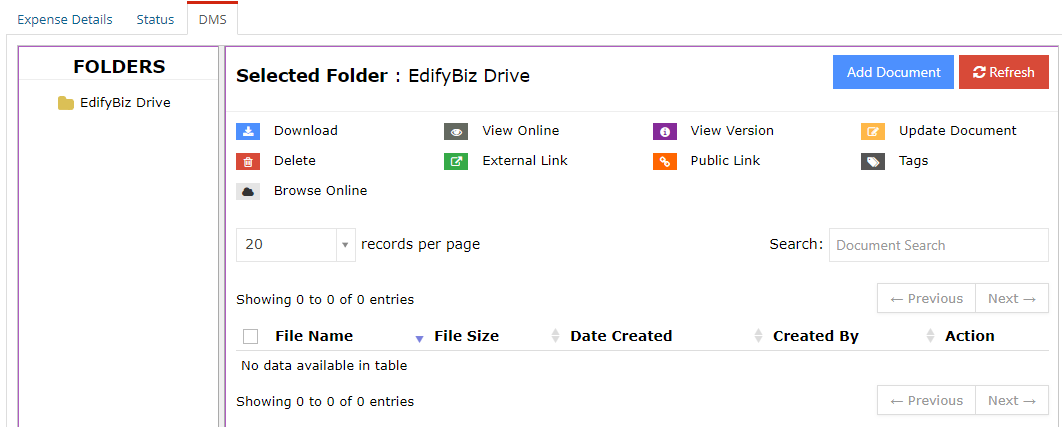
Reimbursed List
The Reimbursed List displays the full list of expense vouchers. The top bar of the page has a date range section where user can specify the date range to see the data of specific periods. This sub module has six sections which are as follows.
Awaiting Reimbursed
Awaiting Reimbursed section comprises the list of expense vouchers which have not been reimbursed.
Reimbursed
Reimbursed section comprises the list of expense vouchers which are reimbursed.
Ready to Export
The Ready to Export section displays the list of vouchers, which have been created, but not exported into the Tally XML format.
Already Exported
The Already Exported section displays the list of vouchers, which have been exported into the Tally XML format.
Error Entries
The Error Entries section displays the list of vouchers that gives error while exporting into the Tally XML format.
Expected Workload
The Expected Workload section displays the list of vouchers which have been created but not yet submitted for approval.
All the records given in above sections are in table format. The table consist of following columns.
- Date: The column displays the date on which expense report was created.
- Executive: The column displays the name of the customer with whom meeting was held.
- Amount: The column displays the sum of expended amount.
- Reimbursed Amount: The column displays the reimbursable amount of the vouchers.
- Reimbursed Date: The column displays reimbursed date of the vouchers.
- Reference No: The column displays the reference number of the expenses.
- Action: The column comprises a Hyperlink , by clicking on that link user can take specific action on the Expense voucher.