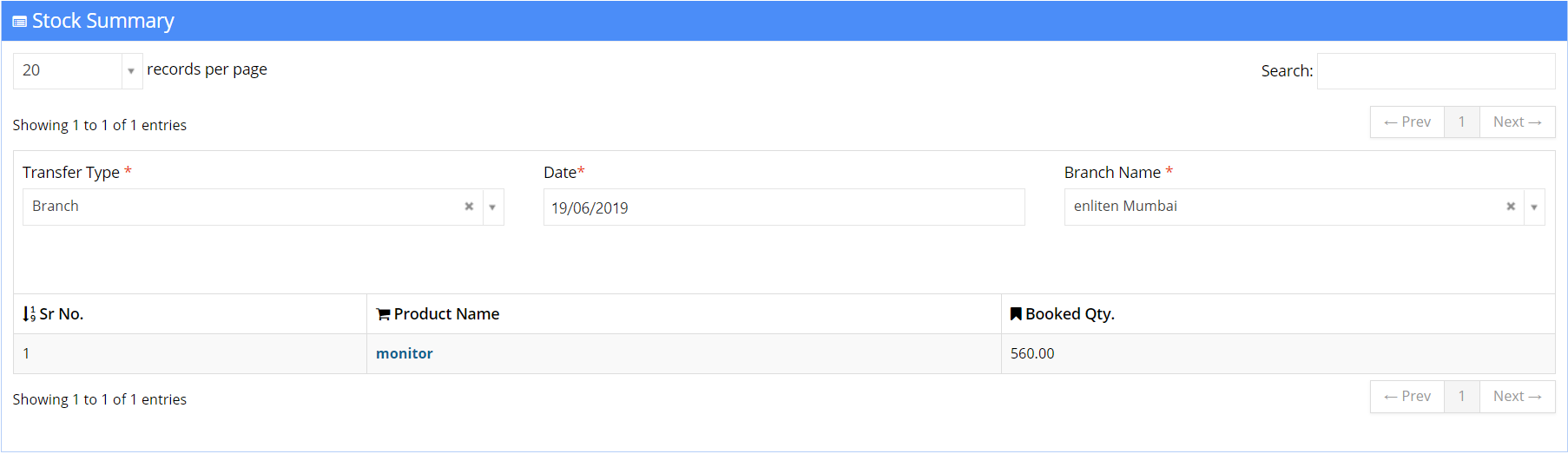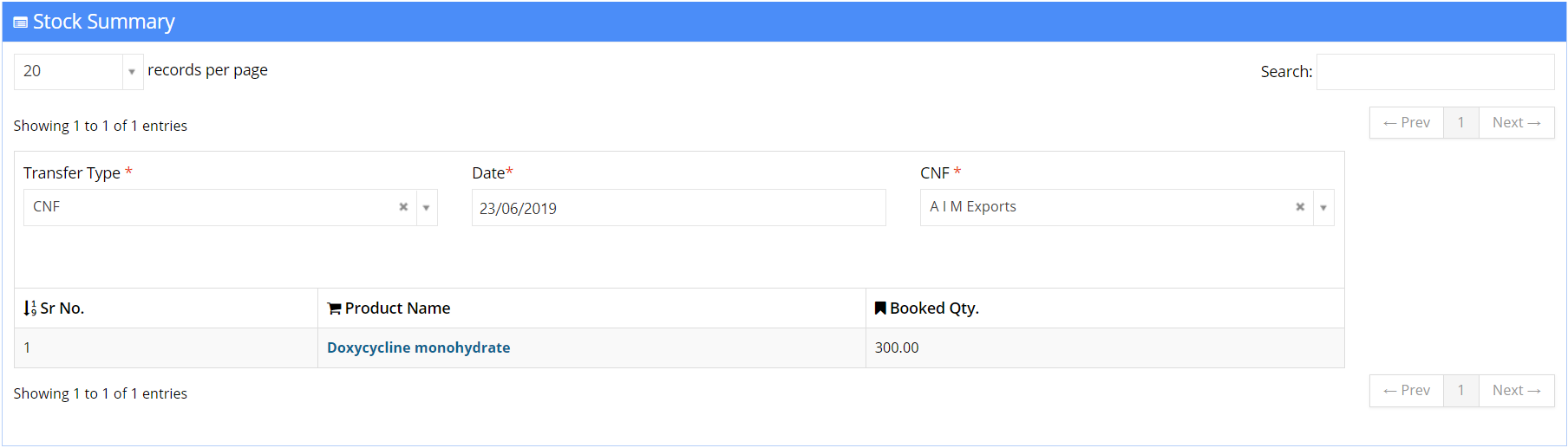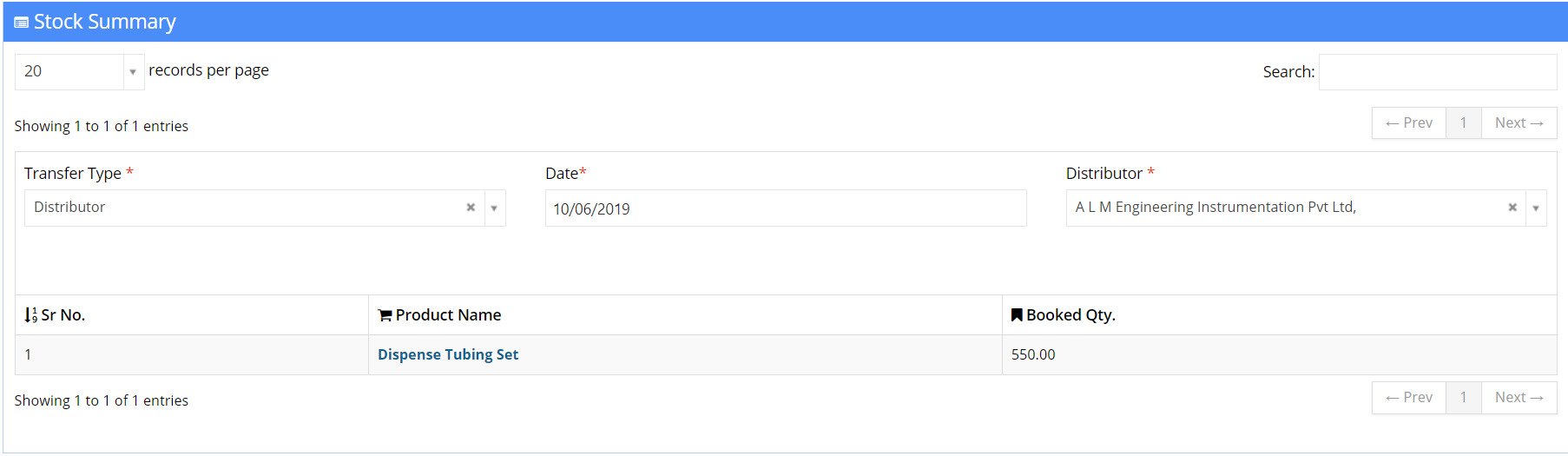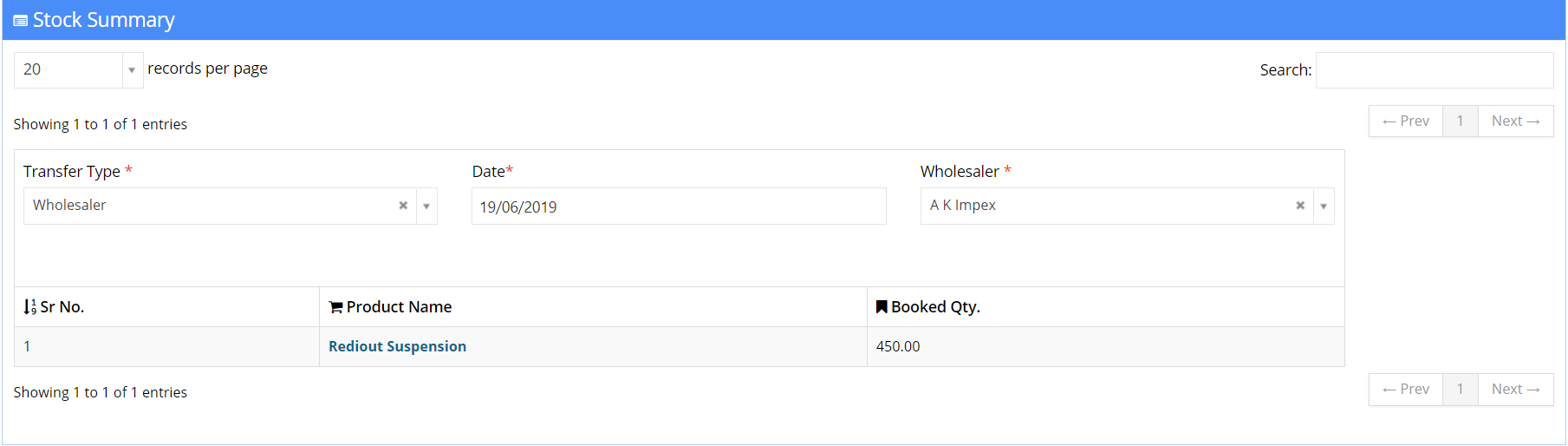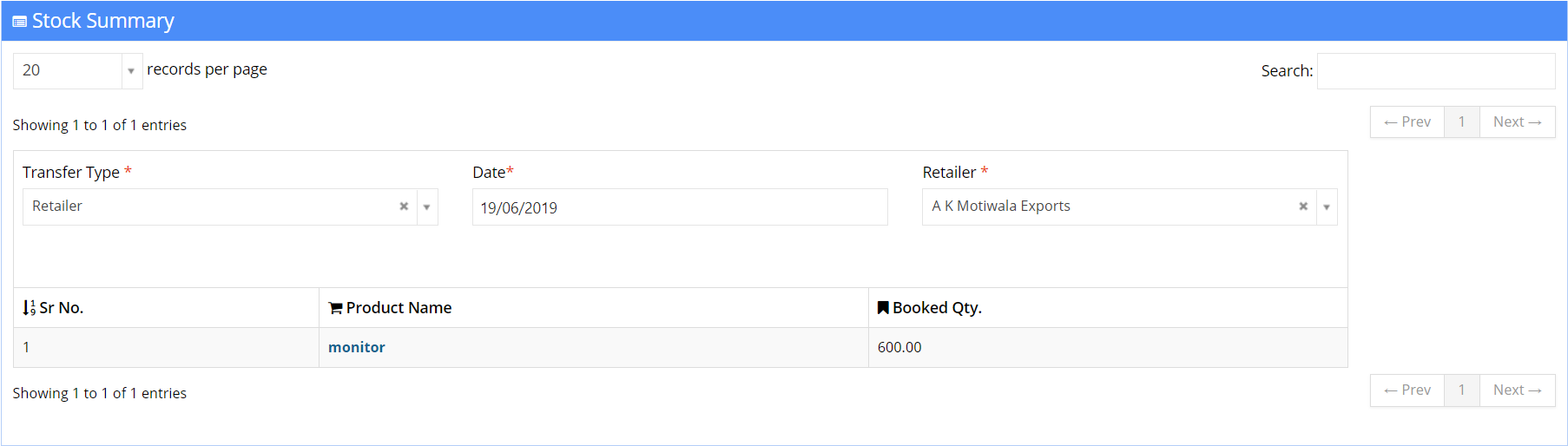The Secondary Sales Module is designed to help an organization manage and keep track of their stocks . The Secondary Sales module is divided into four sub-modules:
- Stock Transfer
- Stock Journal Voucher
- Opening Stock
- Stock Summary
- To check whether company is in which categorie like CNF,Distributor,Wholesaler,Retailer
- To add these categories go to contact module select on the company,the company view will open at the down side u see secondary sales tab open that tab you will see edit sales button on the right hand side




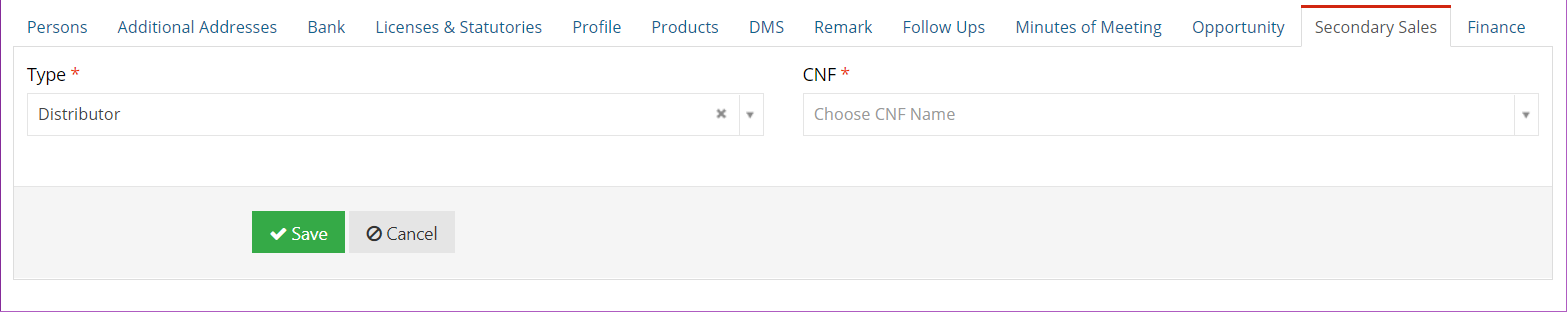
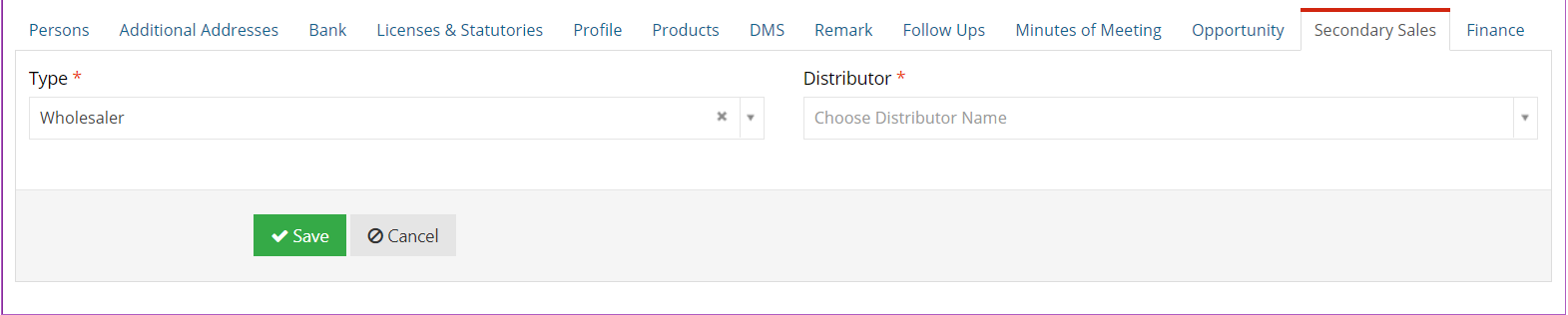
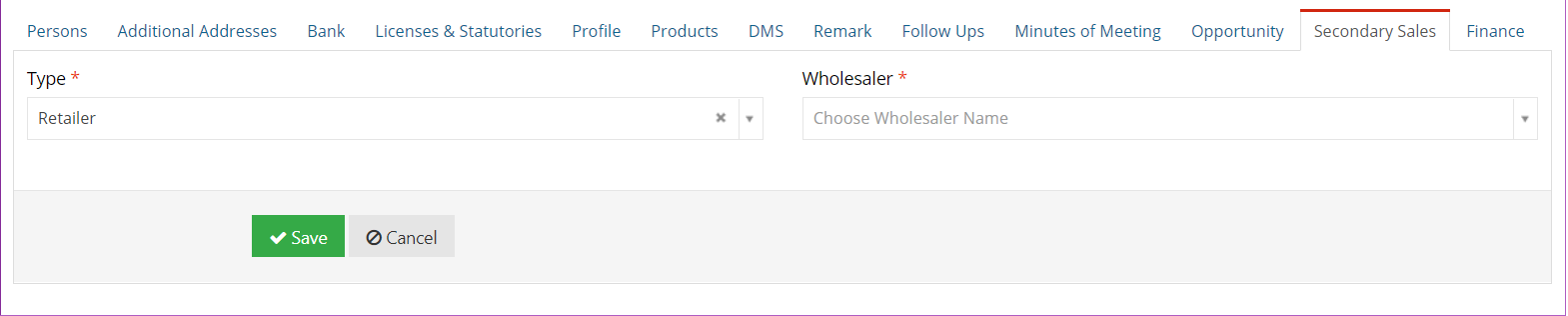
Secondary Sales
The Secondary Sales Module is designed to help an organization manage and keep track of their product stocks. The Secondary Sales module is divided into four sub-modules:
- Stock Transfer
- Stock Journal Voucher
- Opening Stock
- Stock Summary

- Date :The column displays the date of the Product.
- Number :The column displays the auto generated number of the Product.
- From Branch :The column displays the branch name.
- To Branch :The column displays the branch name.
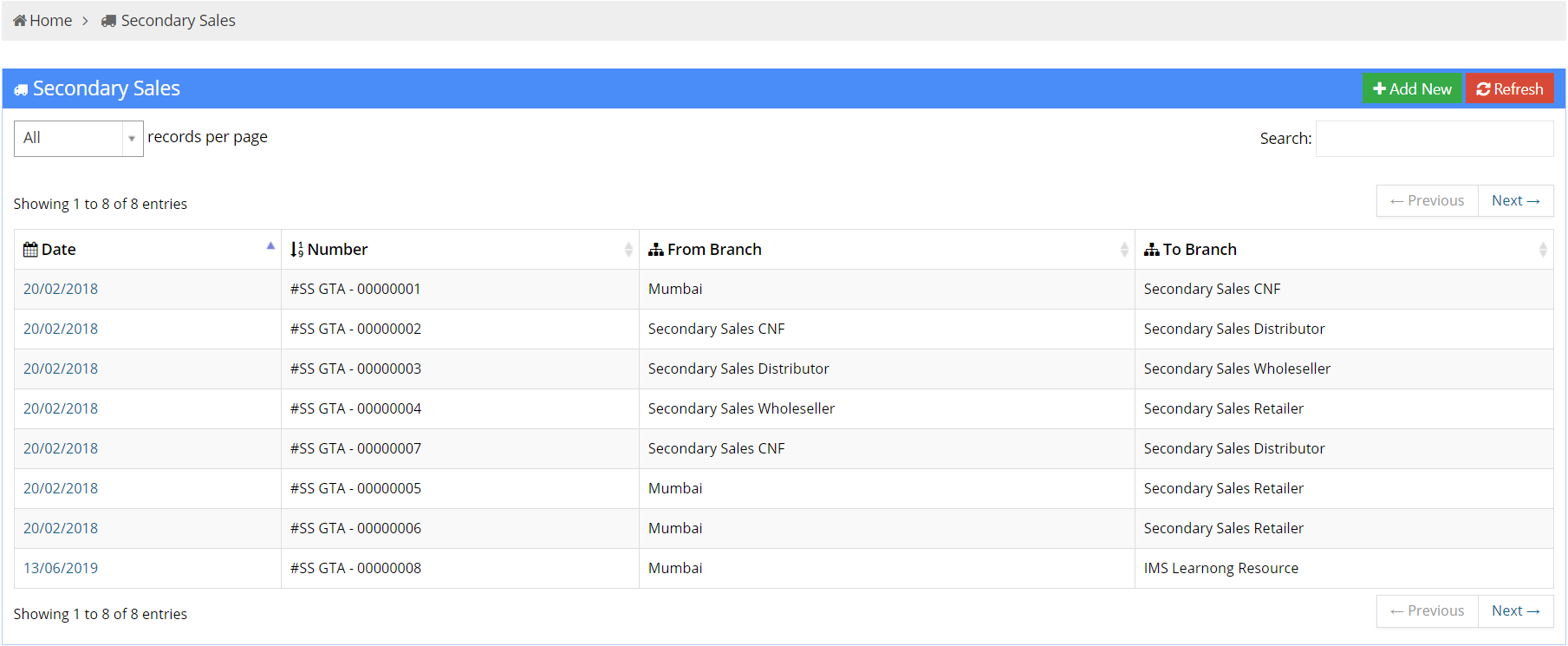
Add New
You Can add new Secondary Sales by clicking on ADD New button which is given in the top right corner of Secondary Sales page.
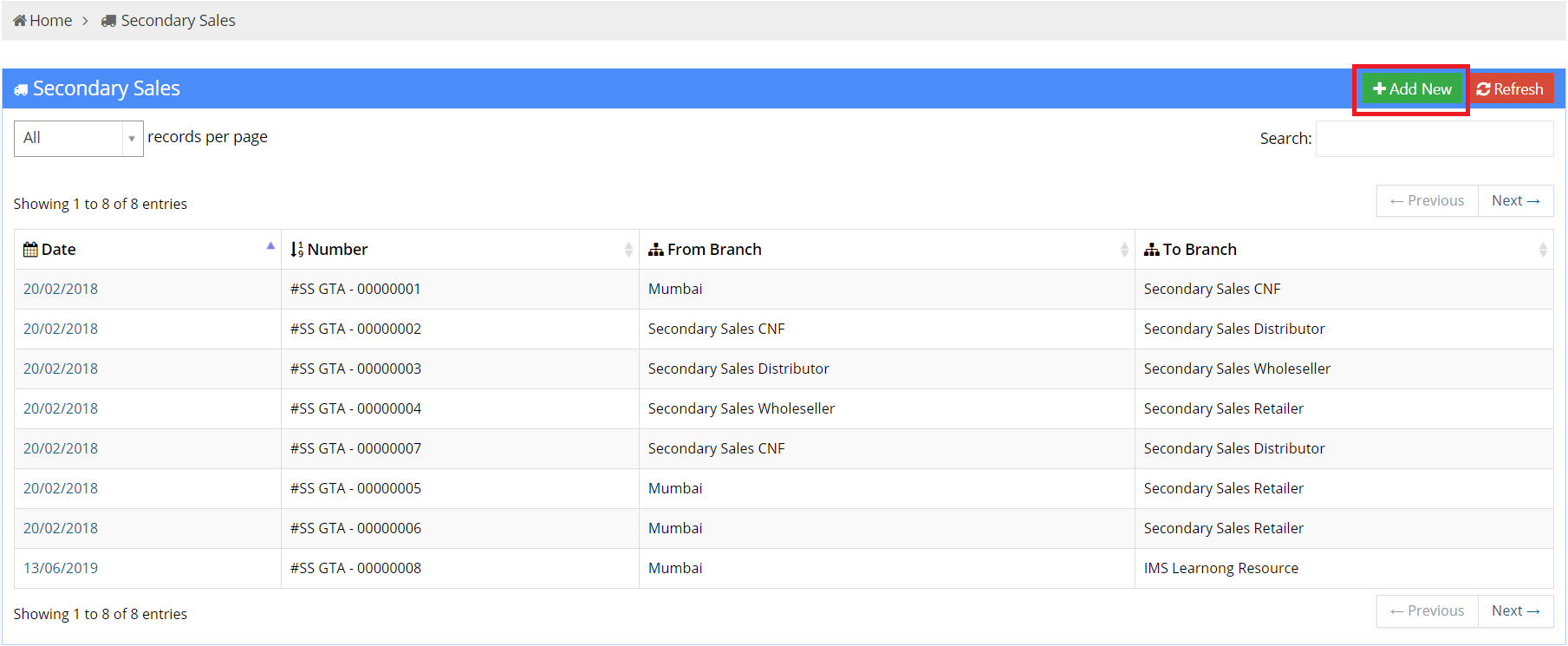
Secondary Sales Form:The add new page has following fields :
- Transfer Type :This field represents the Transfer Type of the stocks.
- Date :The column displays the date of the stocks.
- Remarks :The column displays the remarks of the Product.
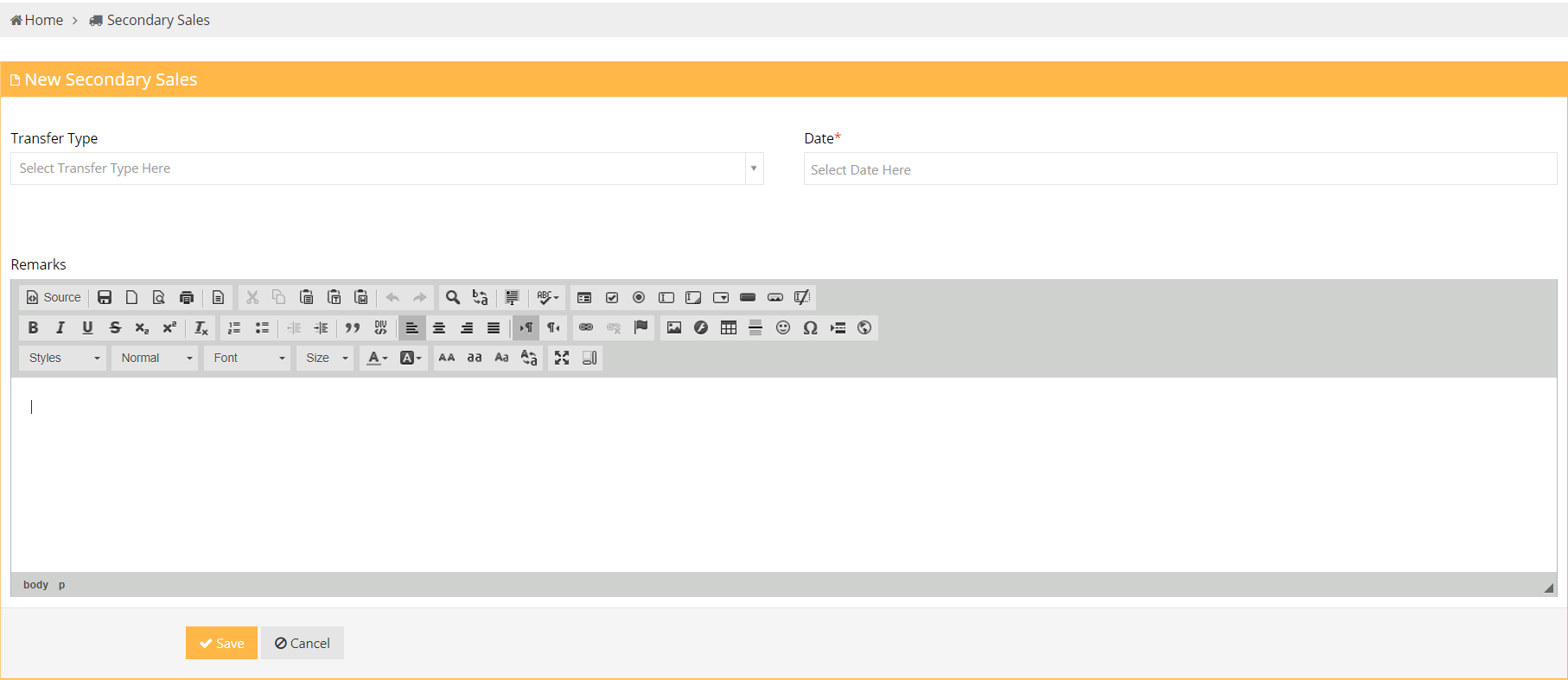
Secondary Sales
The new Secondary Sales entry looks exactly like the below image.
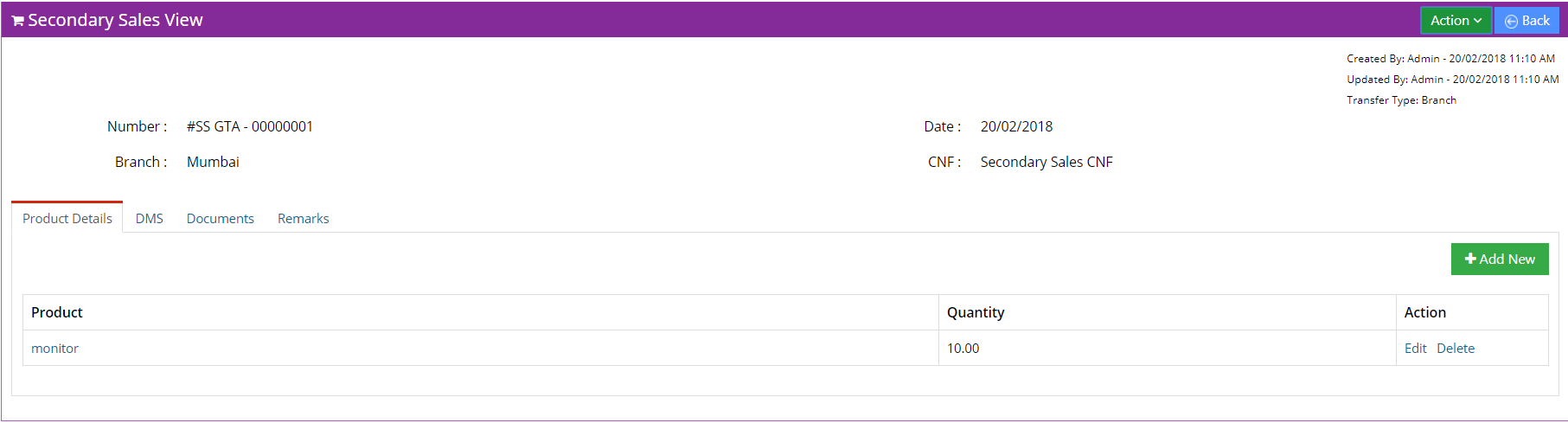
- Action: This drop down button is given on right hand side at the top.
- Edit: This drop down edit it will edit the secondary sales form.
- Delete: This drop down delete it will delete the secondary sales values.
- print: This drop down print it will print the secondary sales.
- print and Save: This drop down print and save it will print and save the secondary sales.
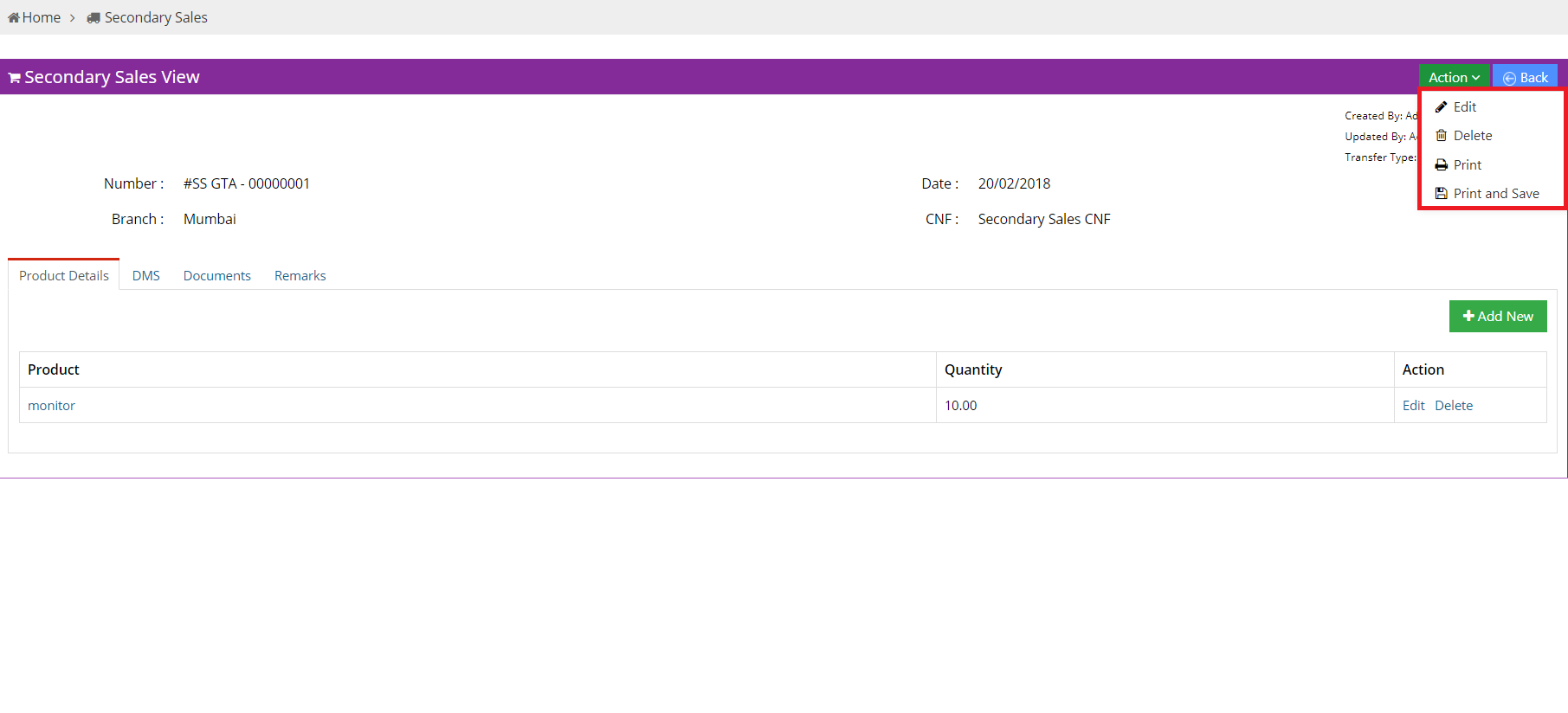
Product Details Tab
The product details tab this section displays the details about the product.
The product details tab this section displays the name of the product and quantity of the product .

Actions
The three actions are as follows:
- Edit: Edit allows you to change the details of the product.
- Delete: Delete allows you to remove the product.


Add New
You Can add new product details by clicking on ADD New button which is given in the bottom right corner of product details page.

Product Details Form:The add new page has following fields :
The product details tab this section displays the name of the product and quantity of the product .

DMS Tab
You Can Download,View Online,View Version,Update Document,Delete,Private Link,Public Link,Tags,Browse Online.
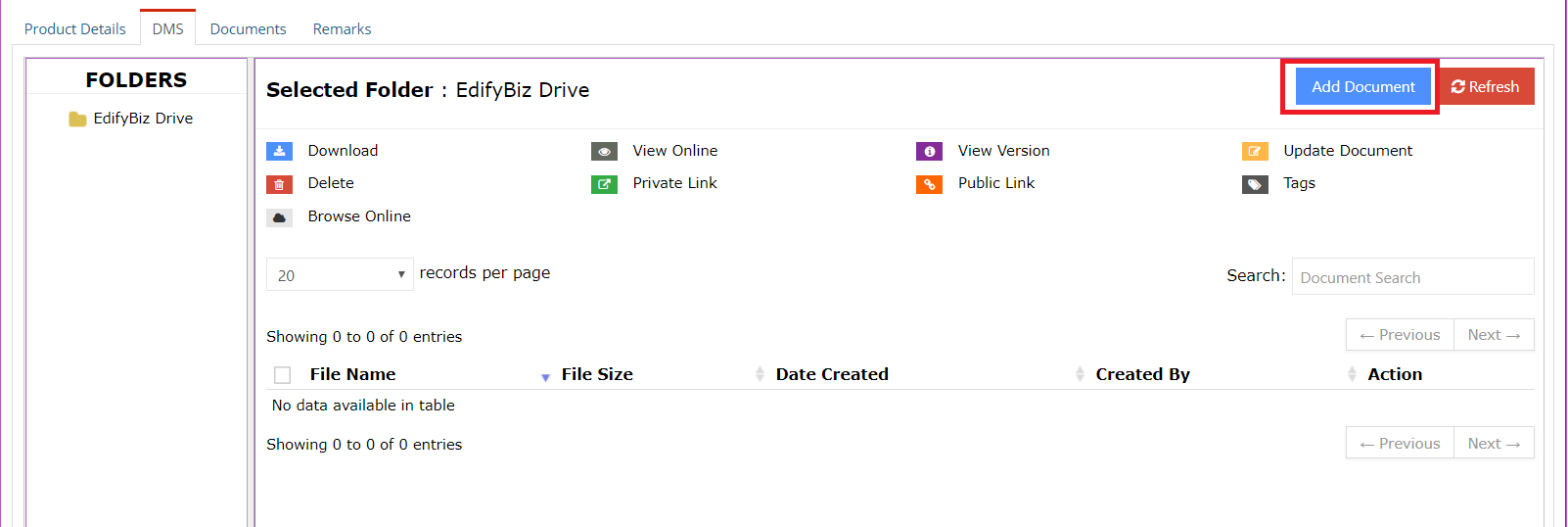
Add Document
You Can add new document in the dms by clicking on Add Document button.
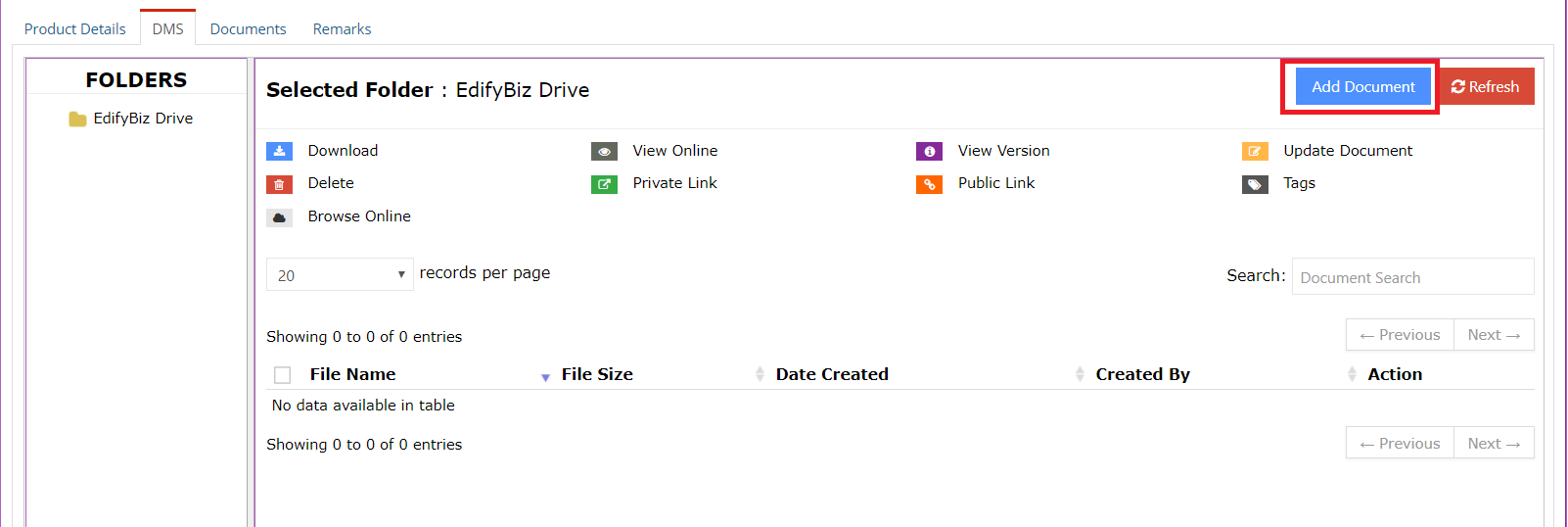
You Can upload new document in the dms by clicking on done button the file will be uploaded.
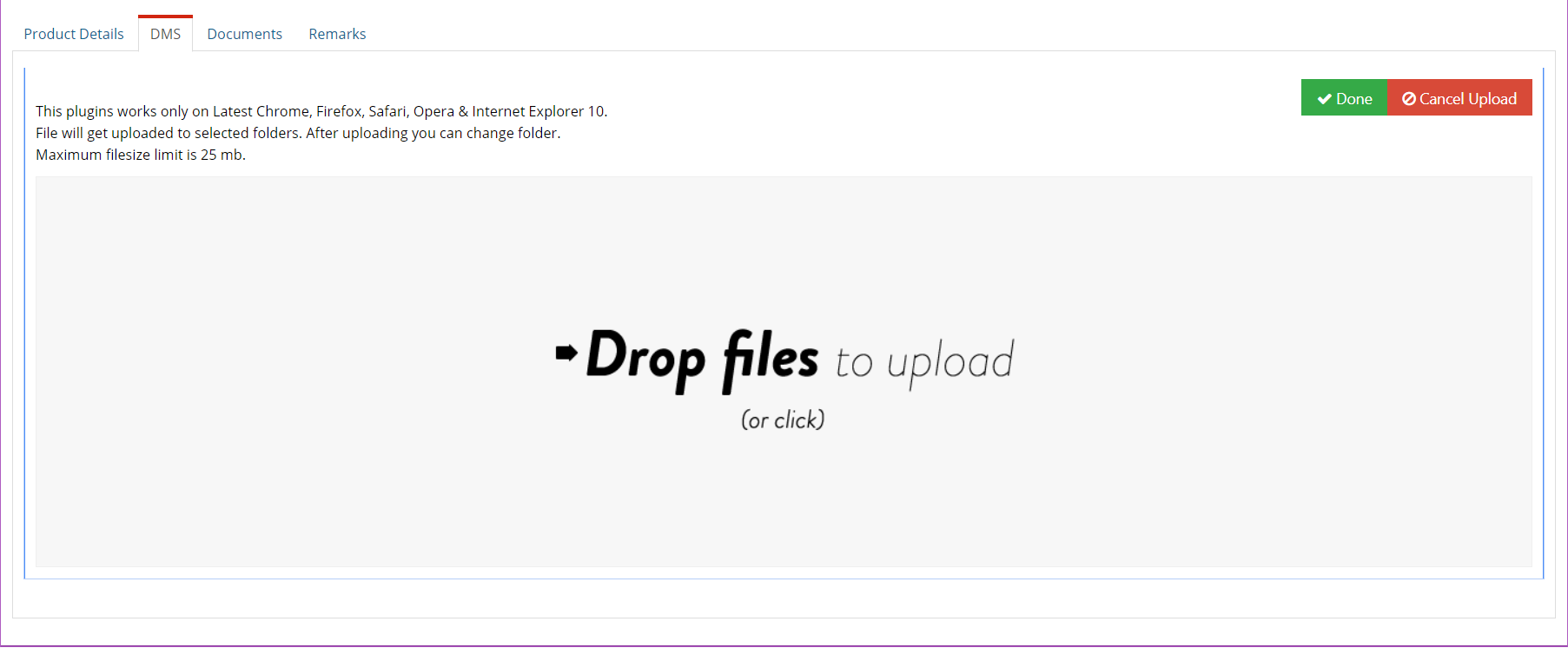
Documents Tab
Documents displays all the documents of the stocks.
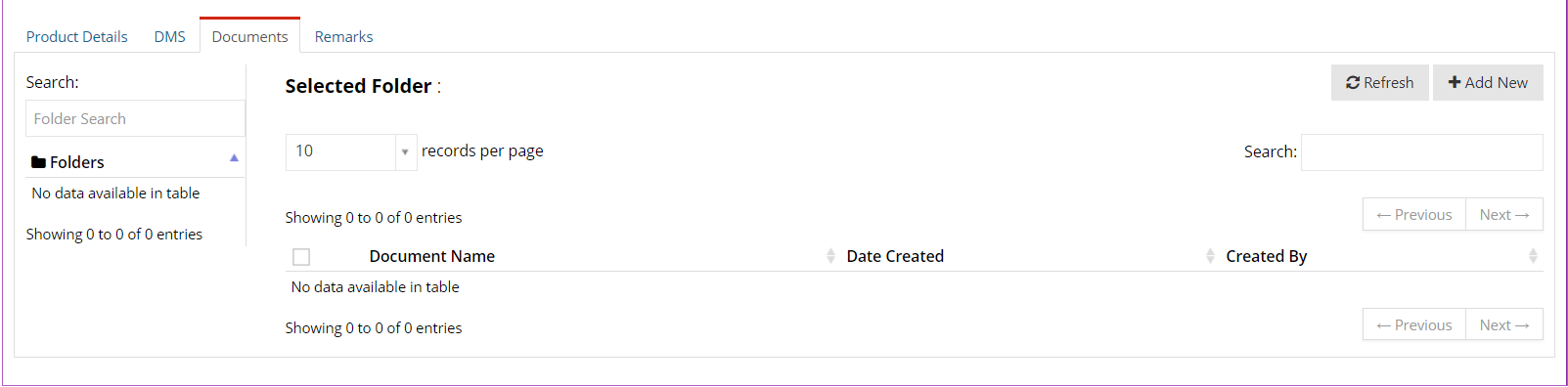
Add New
You Can add new documents by clicking on ADD New button which is given in the top right corner of Secondary Sales view page.
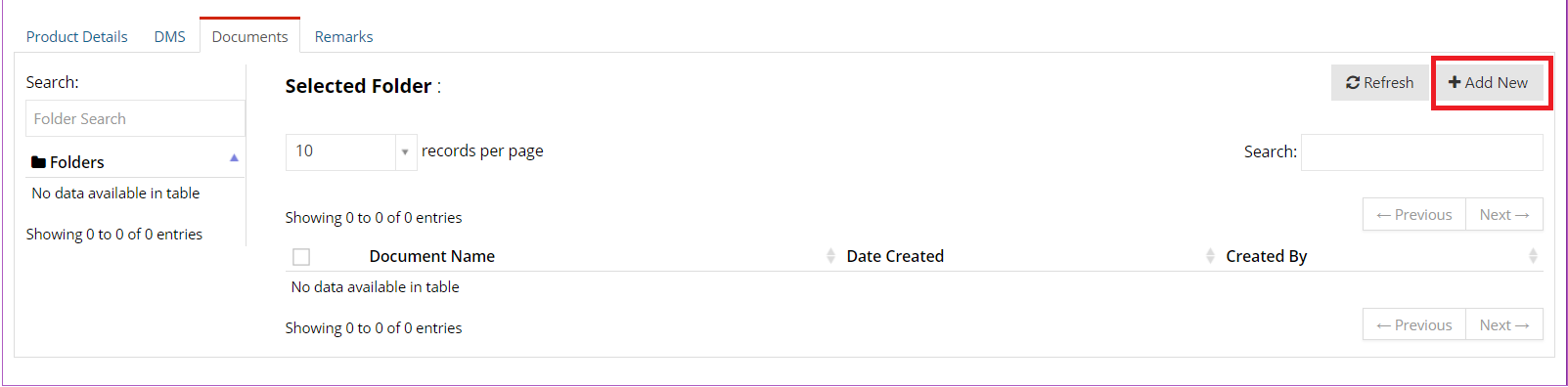
This section asks for the document details of the new documents. Fields marked with an asterisk (*) are required and can not be left empty.
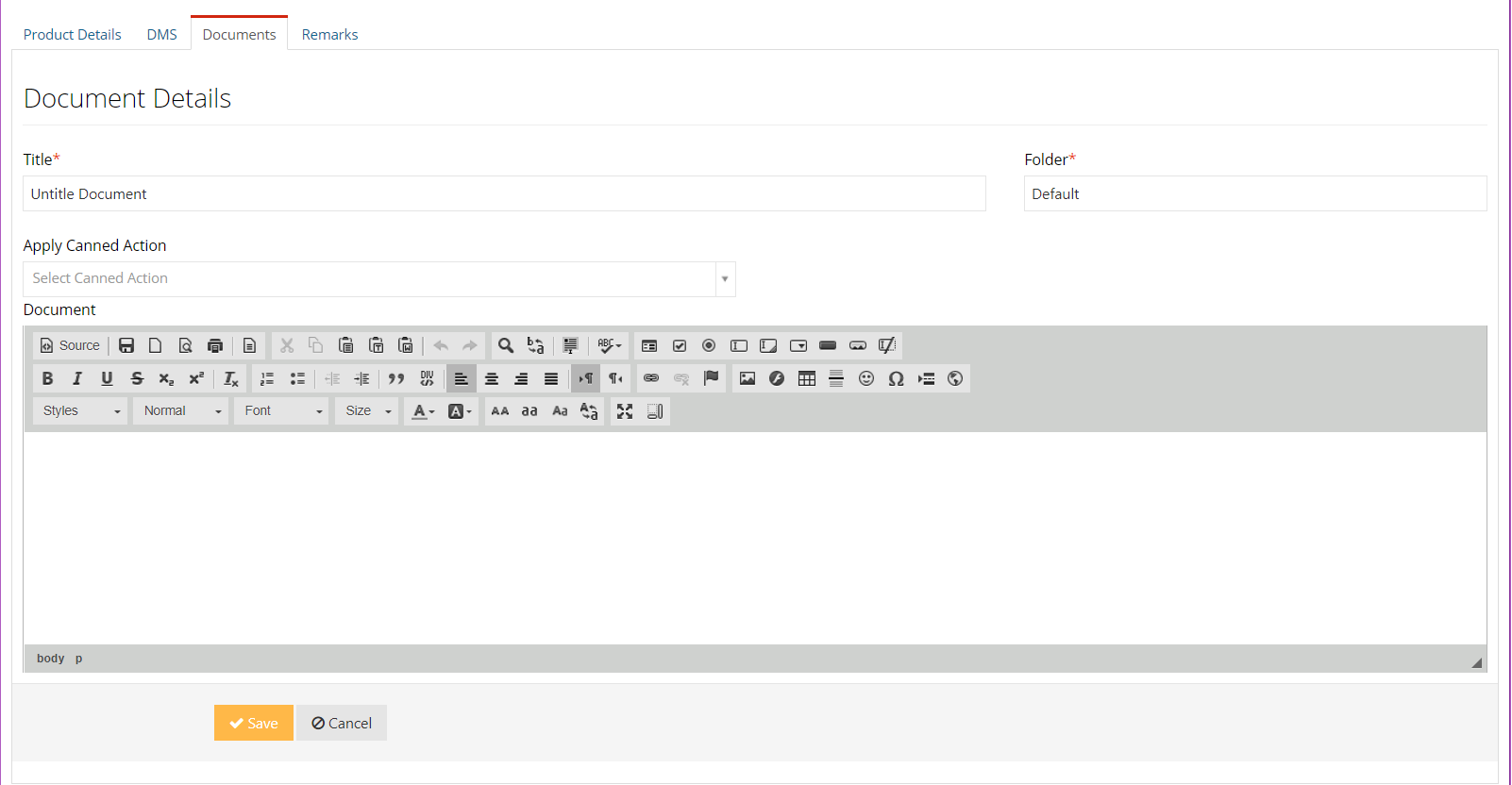
Remark
You Can add new remark in the dms by clicking on Edit remark button.

You Can upload new remark in the remark section by clicking on save button.
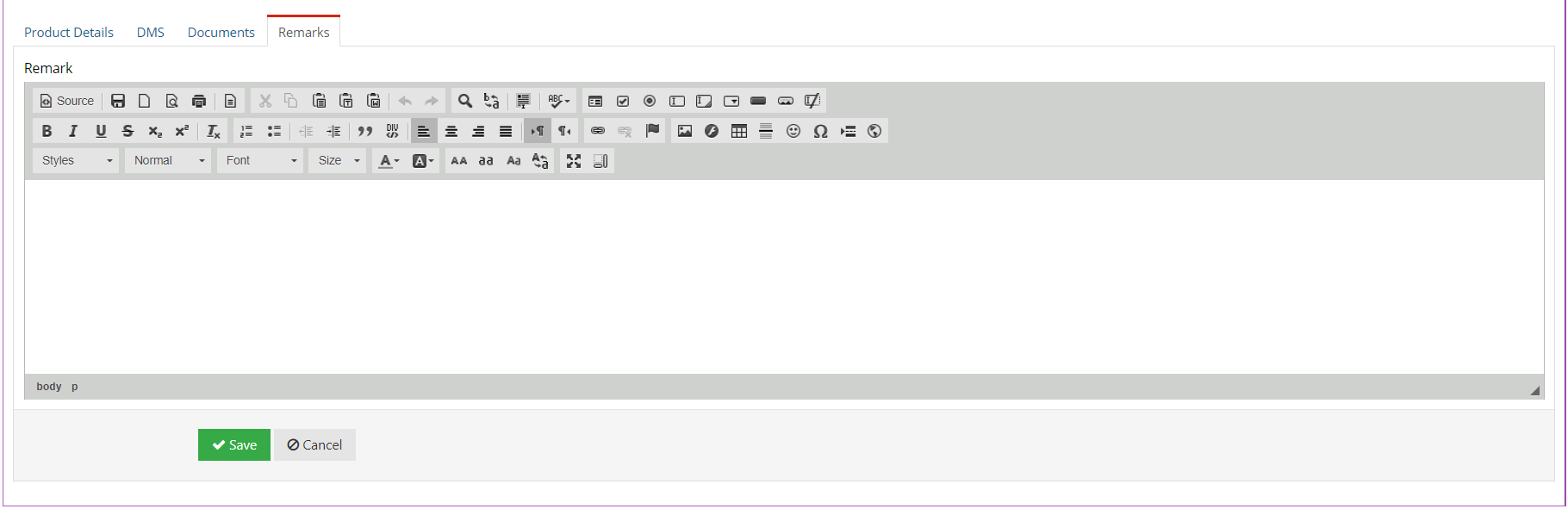
Stock Journal Voucher
Stock Journal Voucher helps the organisation to adjust their stock in a journal manner
- Date :The column displays the date of the stocks.
- Transfer Type :This column represents the Transfer Type of the stocks.
- Branch :The column displays the branch name.
- Product :The column displays the product name.
- Quantity :The column displays the quantity of the stock.
- Narration :The row displays the stock avaliblity.
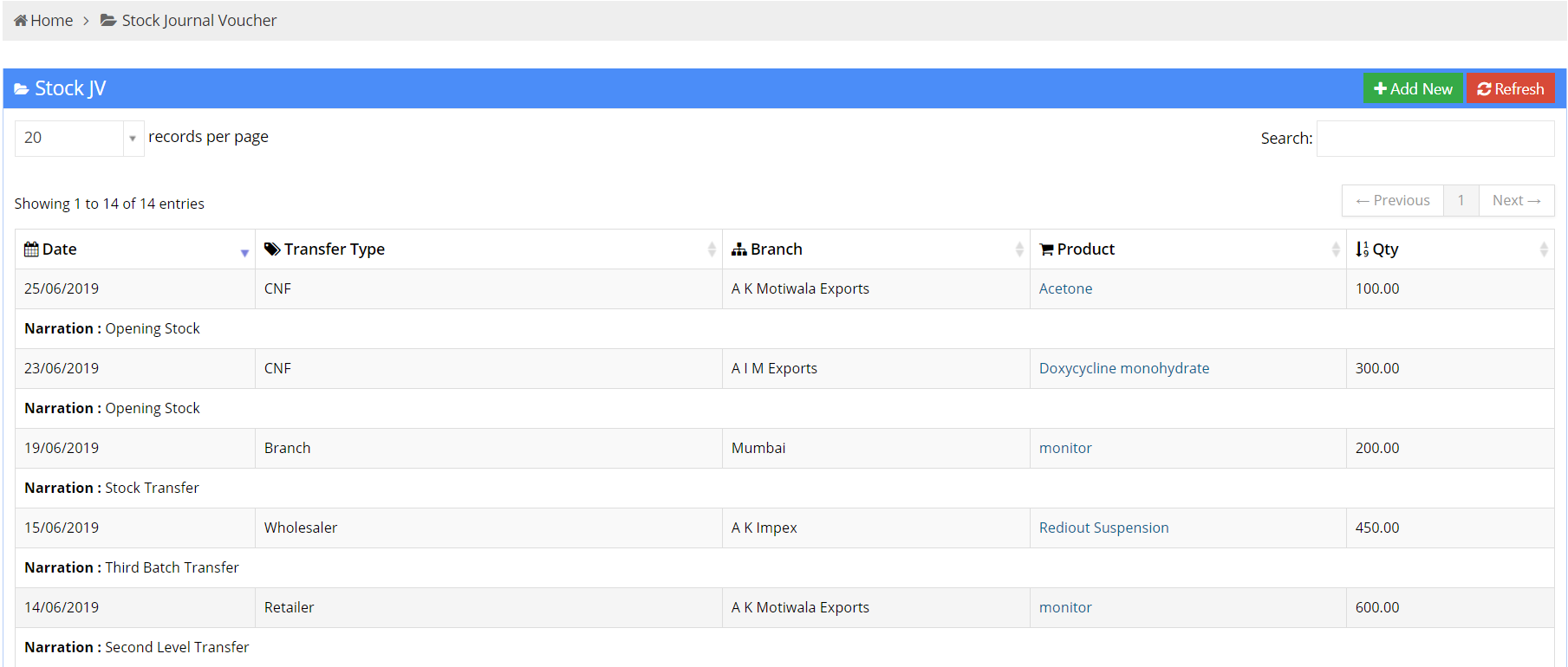
Add New
You Can add new Stock Journal Voucher by clicking on ADD New button which is given in the top right corner of Stock Journal Voucher page.
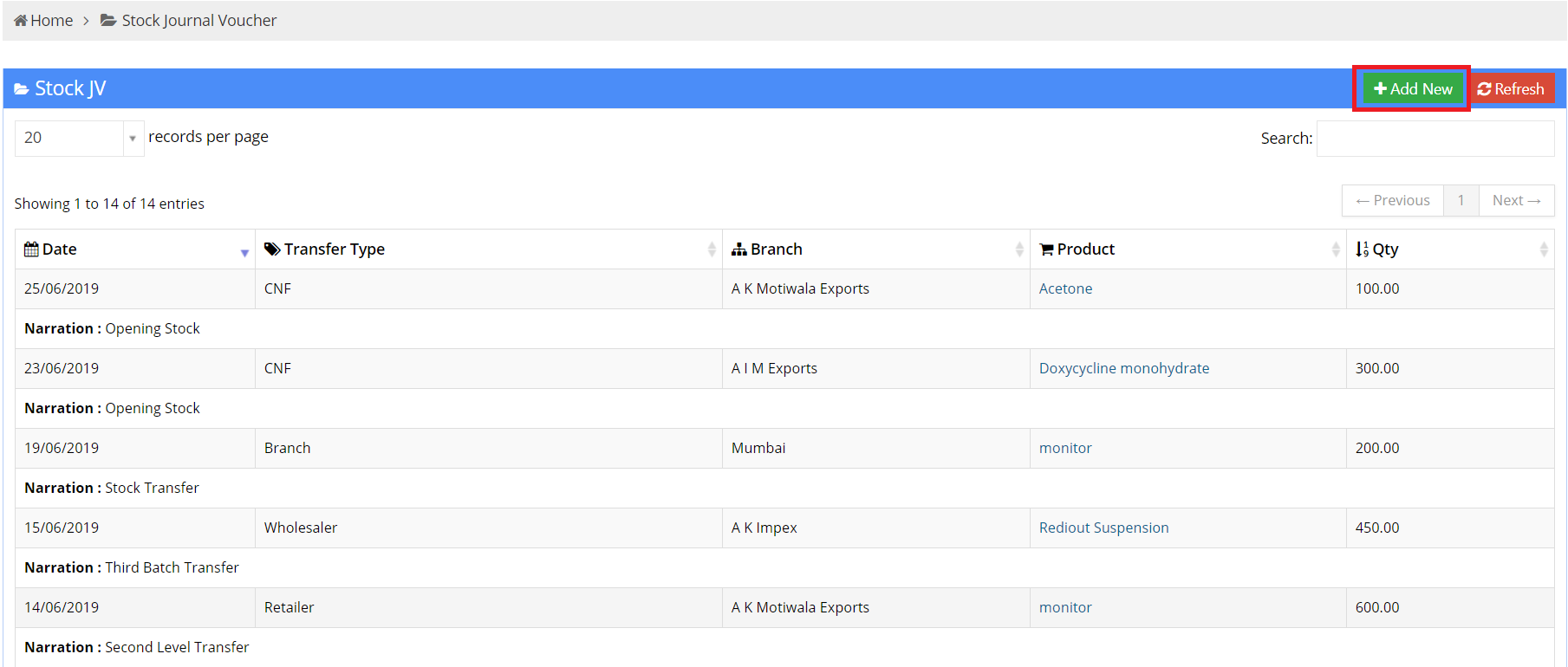
Stock Journal Voucher fields:The add new page has following fields :
- Transfer Type :This field represents the Transfer Type of the stocks.
- Date :This field represents the date of the stocks.
- Product :This field represents the product name.
- Quantity :This field represents the quantity of the stock.
- Narration :This field represents the stock avaliblity.
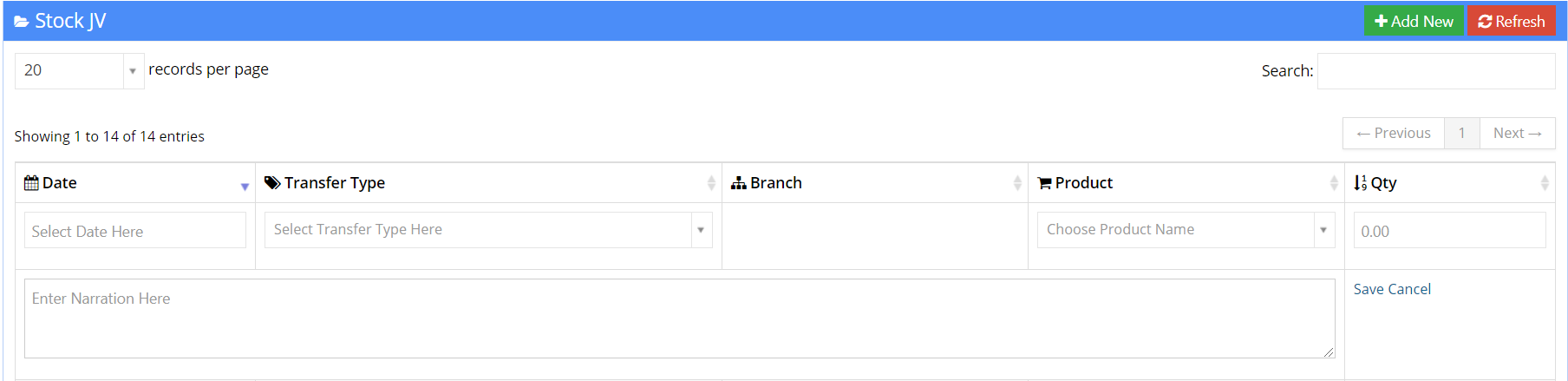
Opening Stock
Opening Stock helps the organisation to see their Opening Stock in a tabular manner
- Sr No. :The column displays the sr.no of the stock.
- Product Name :The column displays the product name.
- Booked quantity :The column displays the booked quantity of the stock.





Stock Summary
Stock Summary helps the organisation to see their Stock Summary in a tabular manner
- Sr No. :The column displays the sr.no of the stock.
- Product Name :The column displays the product name.
- Booked quantity :The column displays the booked quantity of the stock.