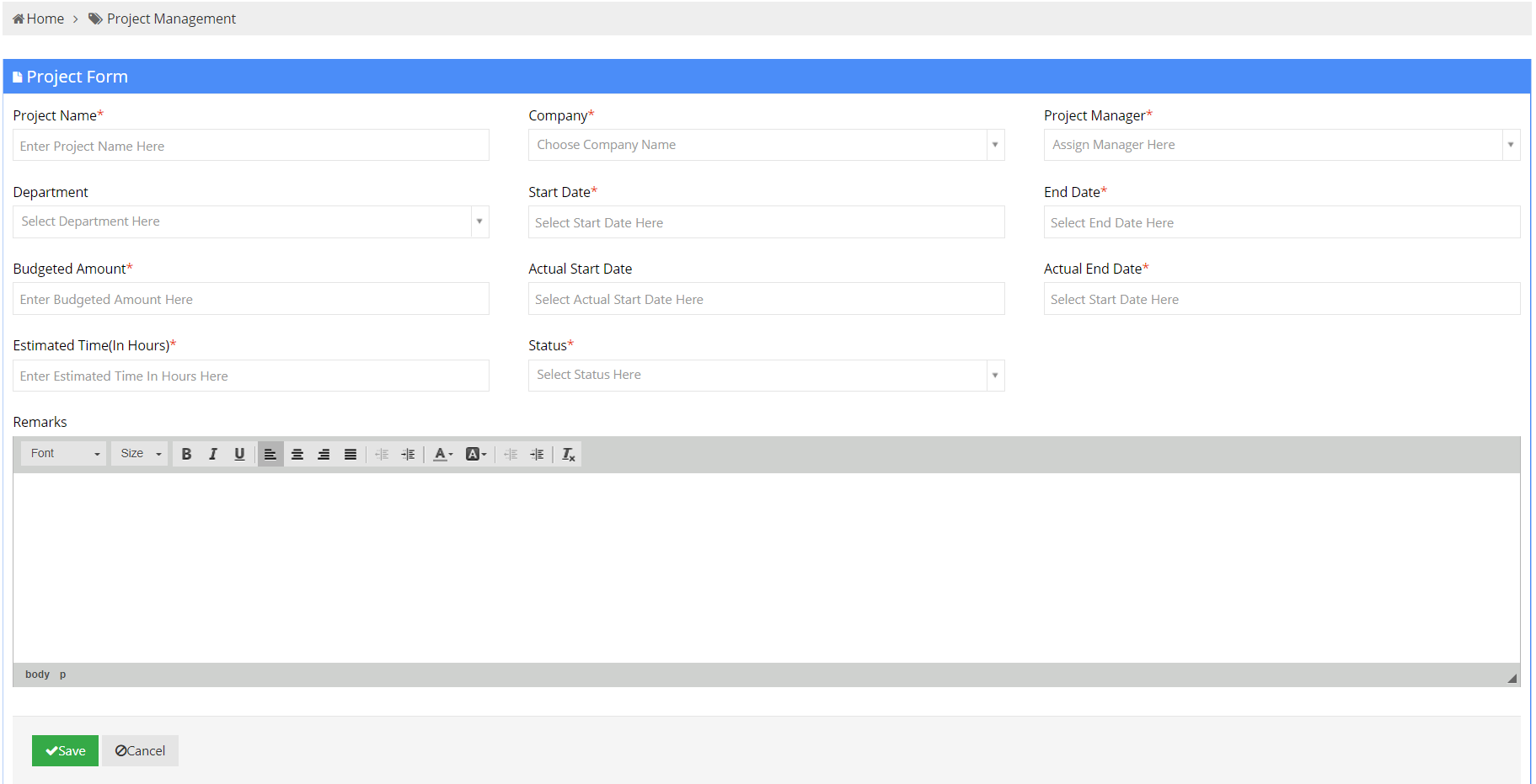EdifyBiz's Project Management module enables enables an organization manage its projects in an efficient and hassle-free manner.
Project Templates
Project Templates displays the list of templates. It enlists the list of templates in tabular format. As shown in the image below the table represents four columns:
- Template Name :This column displays the Name of the template.
- Updated By :This column displays the user who last updated the account it even display the name of the person who has updated the template.
- Updated On :This column displays the date on which the template was updated.
- Action :The Action column displays the different actions that can be taken on a template.
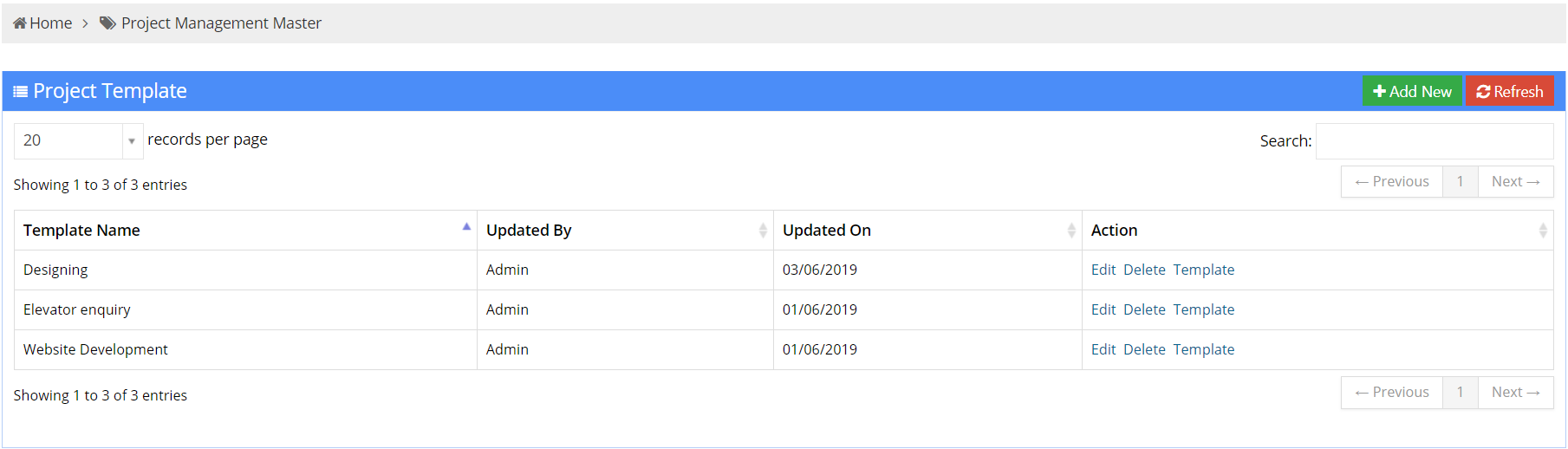
1.1 Add New
You can add a new template by clicking on the ADD New button which is located in the top right corner of project management master page.

1.2 Actions
The three actions are as follows:
- Edit: Edit allows you to change the details of the template.
- Delete: Delete allows you to remove template from the list.
- Template: Template allows you to view the template which is created
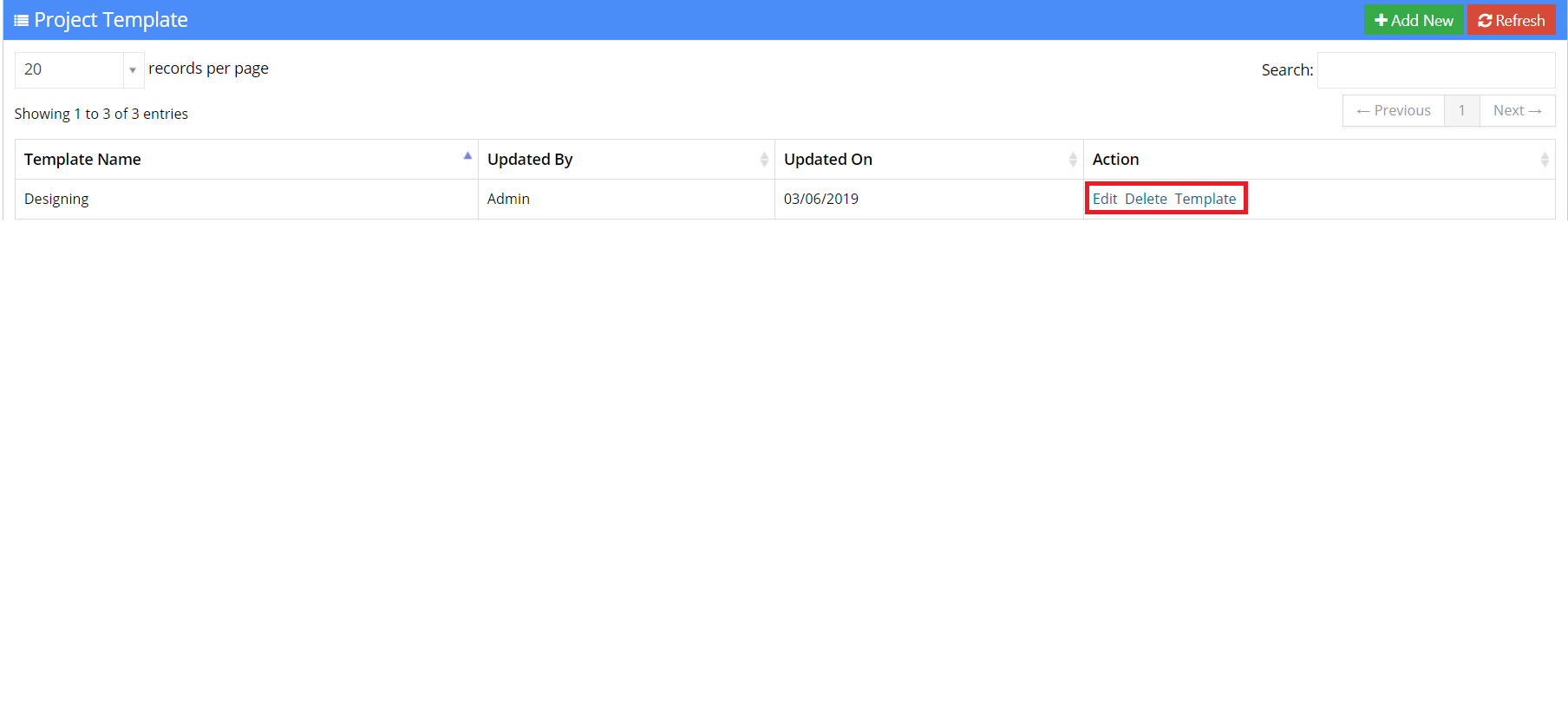
By clicking on template the template tree will be displayed.
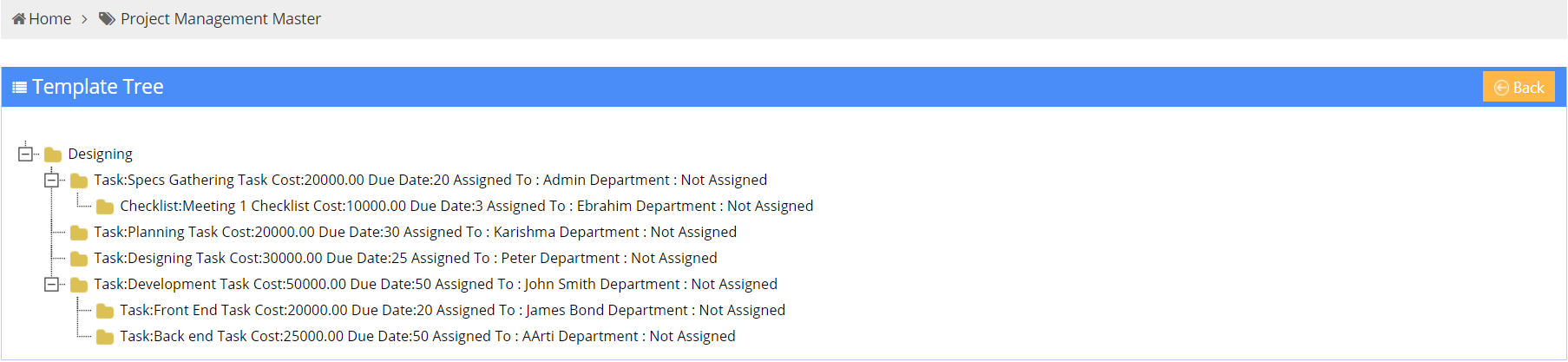
Project List
Project List enlists the projects in tabular format. As shown in the image below the table represents six columns:
- Project Name : This column displays the Name of the Project.
- Company : This column displays the Name of the company.
- Project Manager : This column displays the Name of the employee managing the project.
- Start Date : The column displays the start date of the project.
- End Date : The column displays the end date of the project.
- Status : The column displays the status of the project.
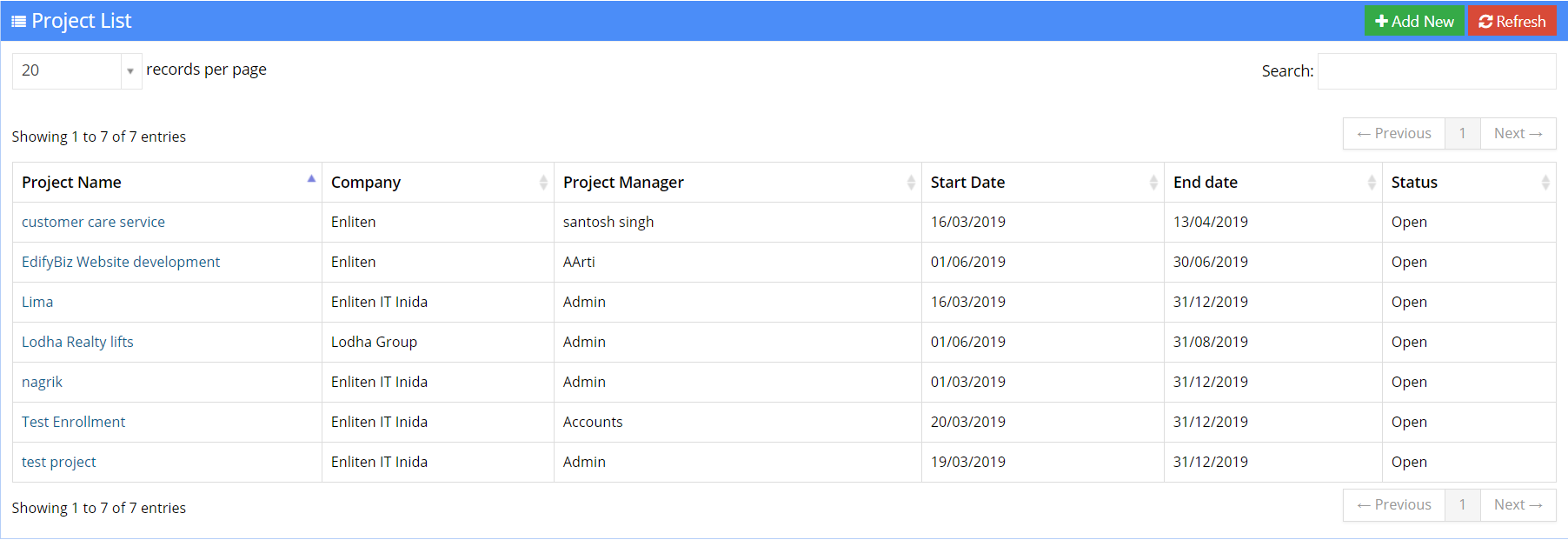
Add New
You can add new projects by clicking on ADD New button which is given in the top right corner of project management page.
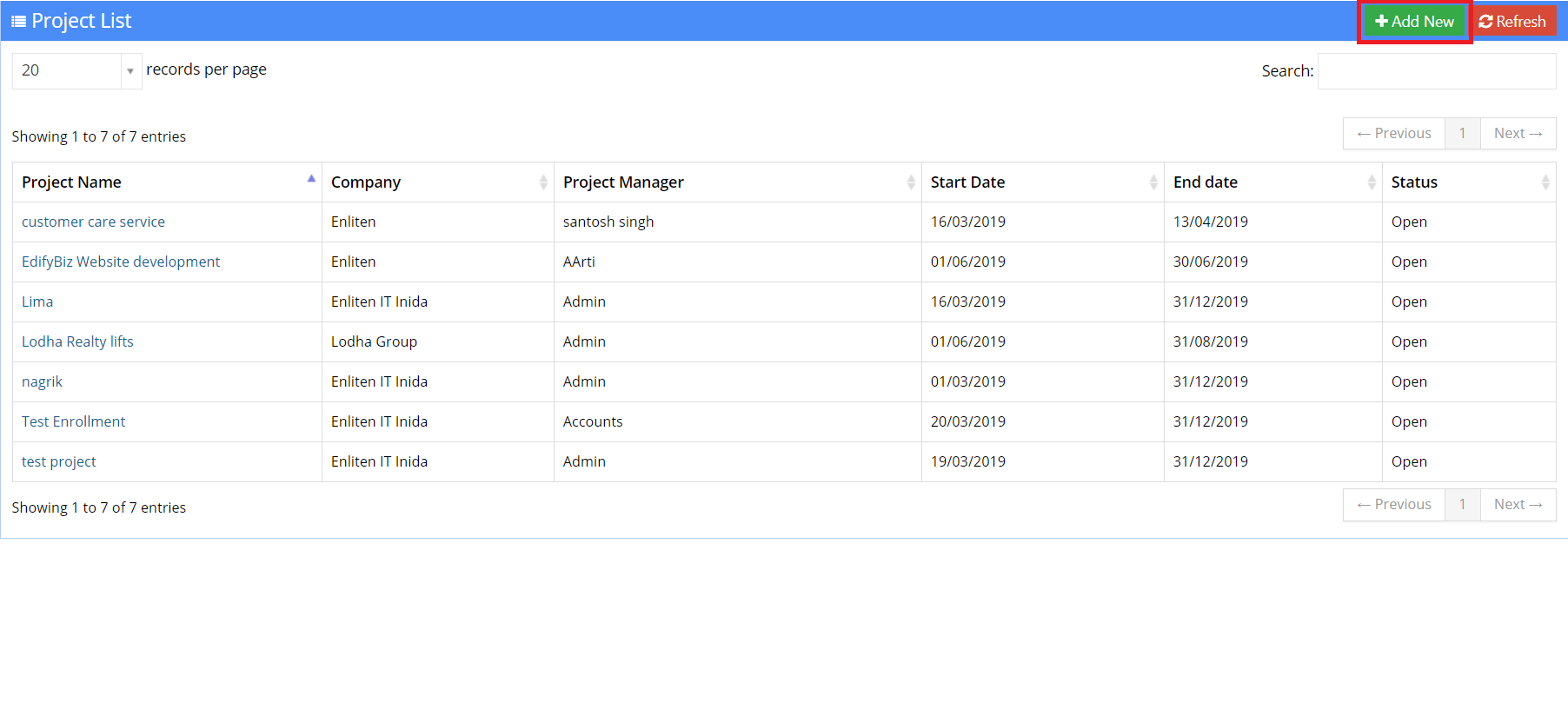
This section asks for the user to enter the details of the new projects. Fields marked with an asterisk (*) are required and can not be left empty.
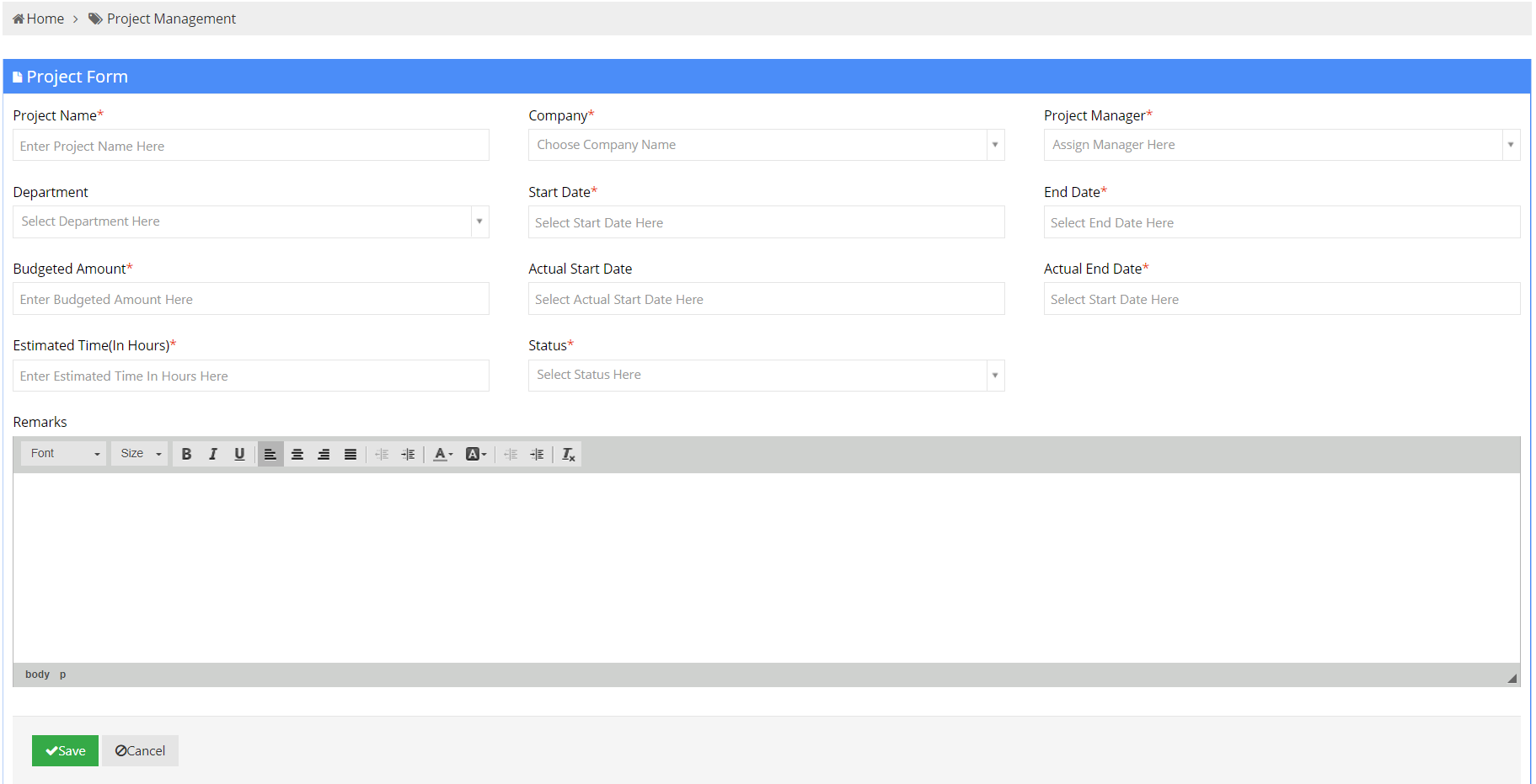
Project Details
This section displays the Project Details of the projects.
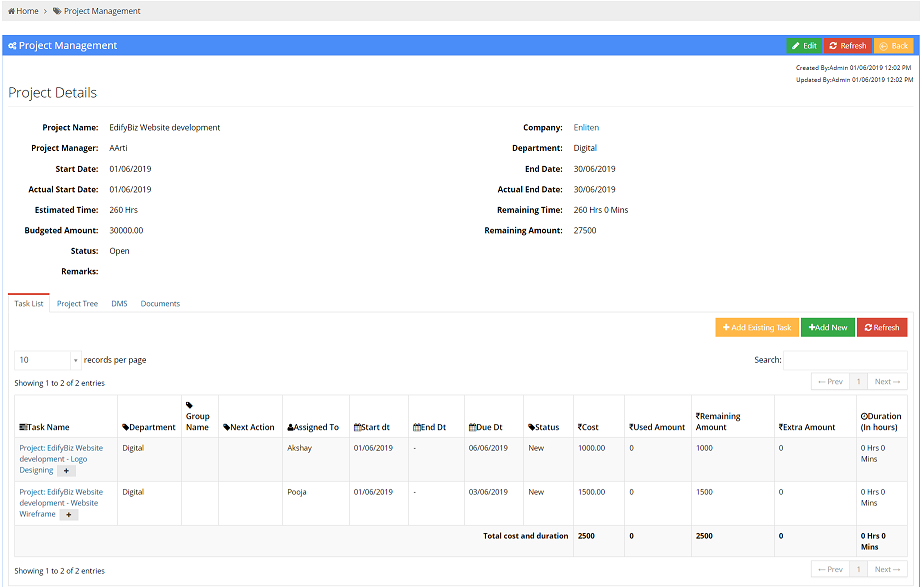
Edit
You can edit project information by clicking on Edit button which is given in the top right corner of project management page.
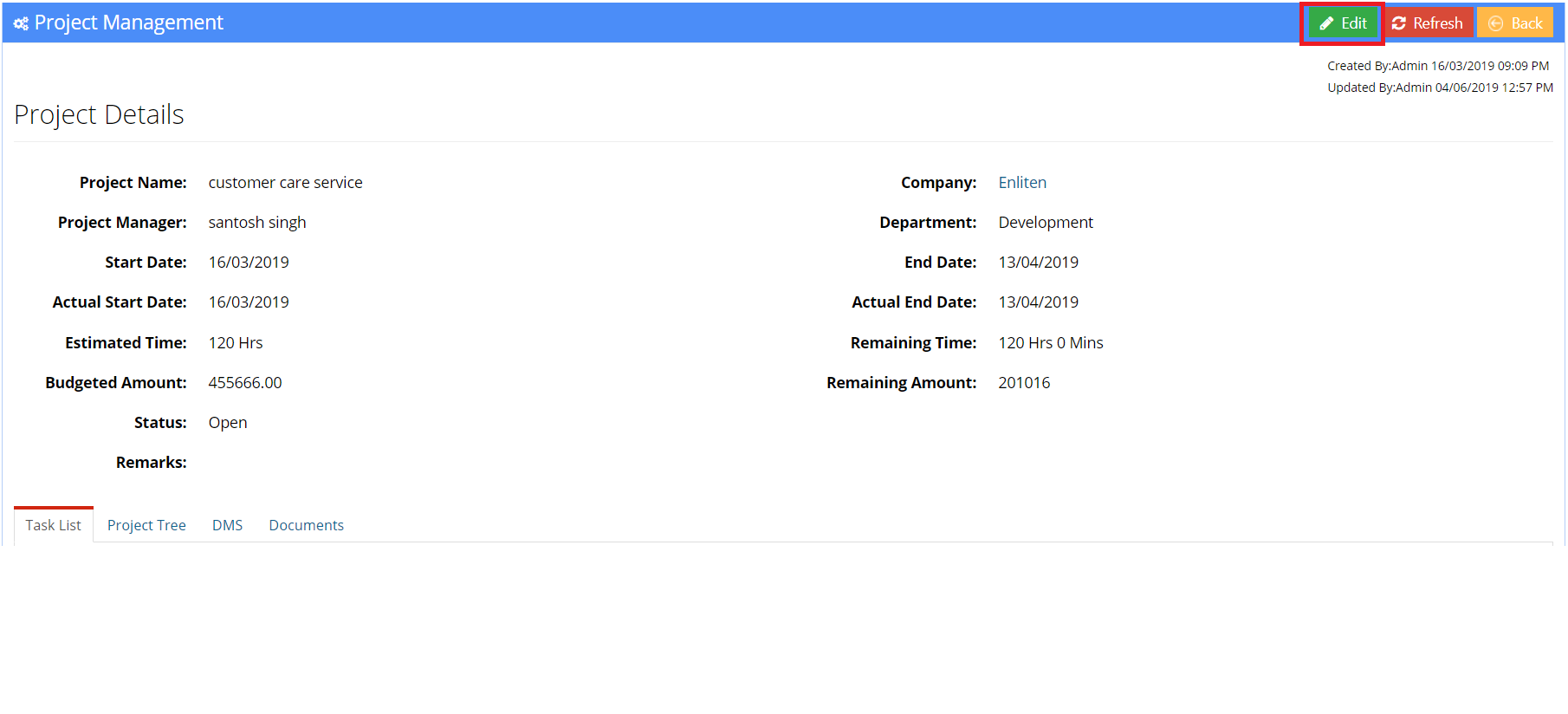
The user is now displayed a form wherein changes to the already entered data can be made.
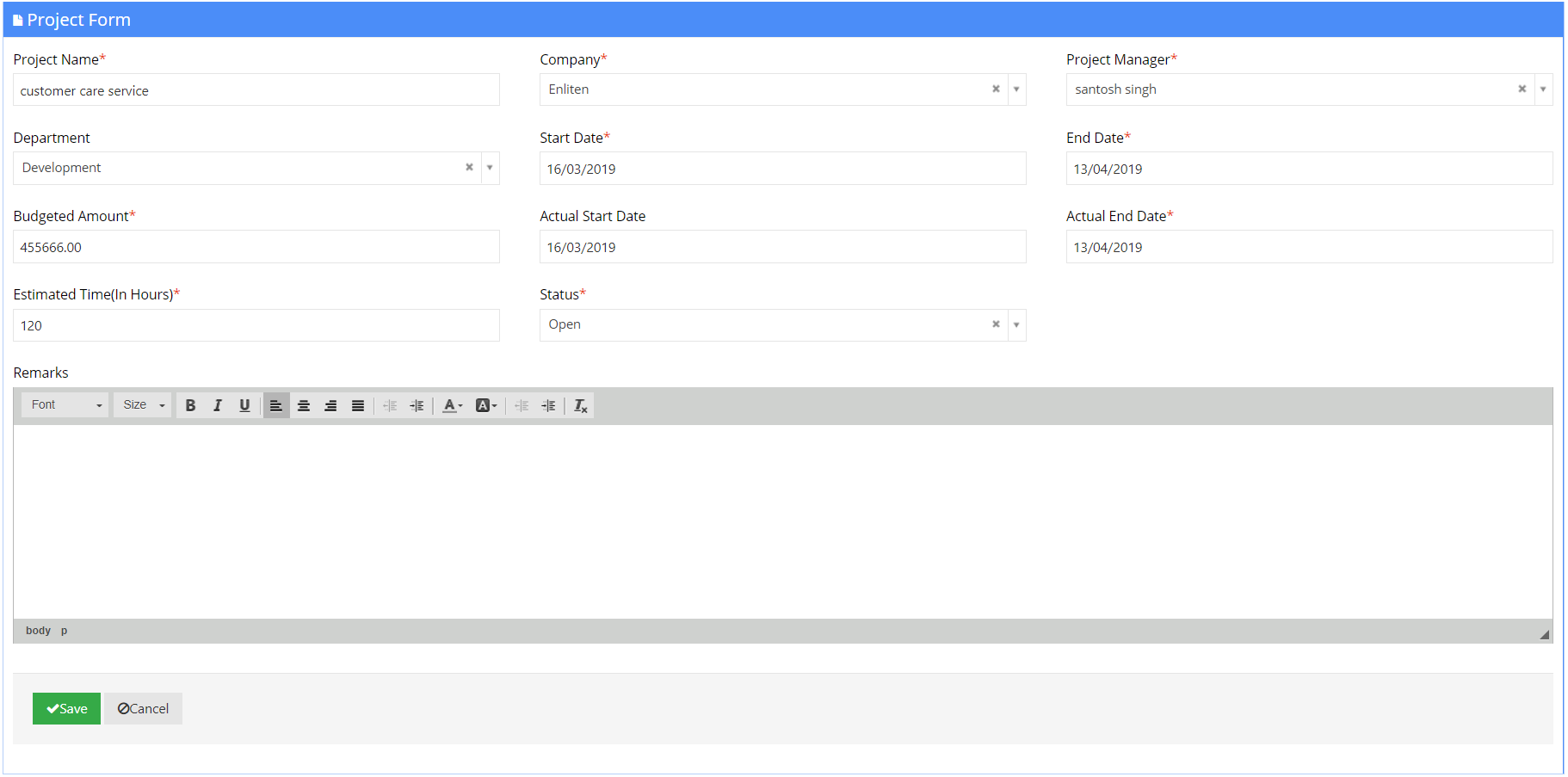
Task List
Task List displays the list of tasks in the projects. As shown in the image below, the table represents fourteen columns:
- Task Name : This column displays the Name of the task.
- Department : This column displays the Name of the department.
- Group Name : This column displays the Name of the group.
- Next Action : This column displays the Next Action of the task.
- Assigned To : This column displays the Name of the person to whom the task is to be assigned.
- Start Date : The column displays the start date of the task.
- End Date : The column displays the end date of the task.
- Due Date : The column displays the due date of the task.
- Status : The column displays the status of the task.
- Cost : The column displays the cost of the task.
- Used Amount : The column displays the used amount in the task.
- Remaining Amount : The column displays the remaining amount in the task.
- Extra Amount : The column displays the extra amount of the task.
- Duration(In hours) : The column displays the Duration(In hours) of the task.
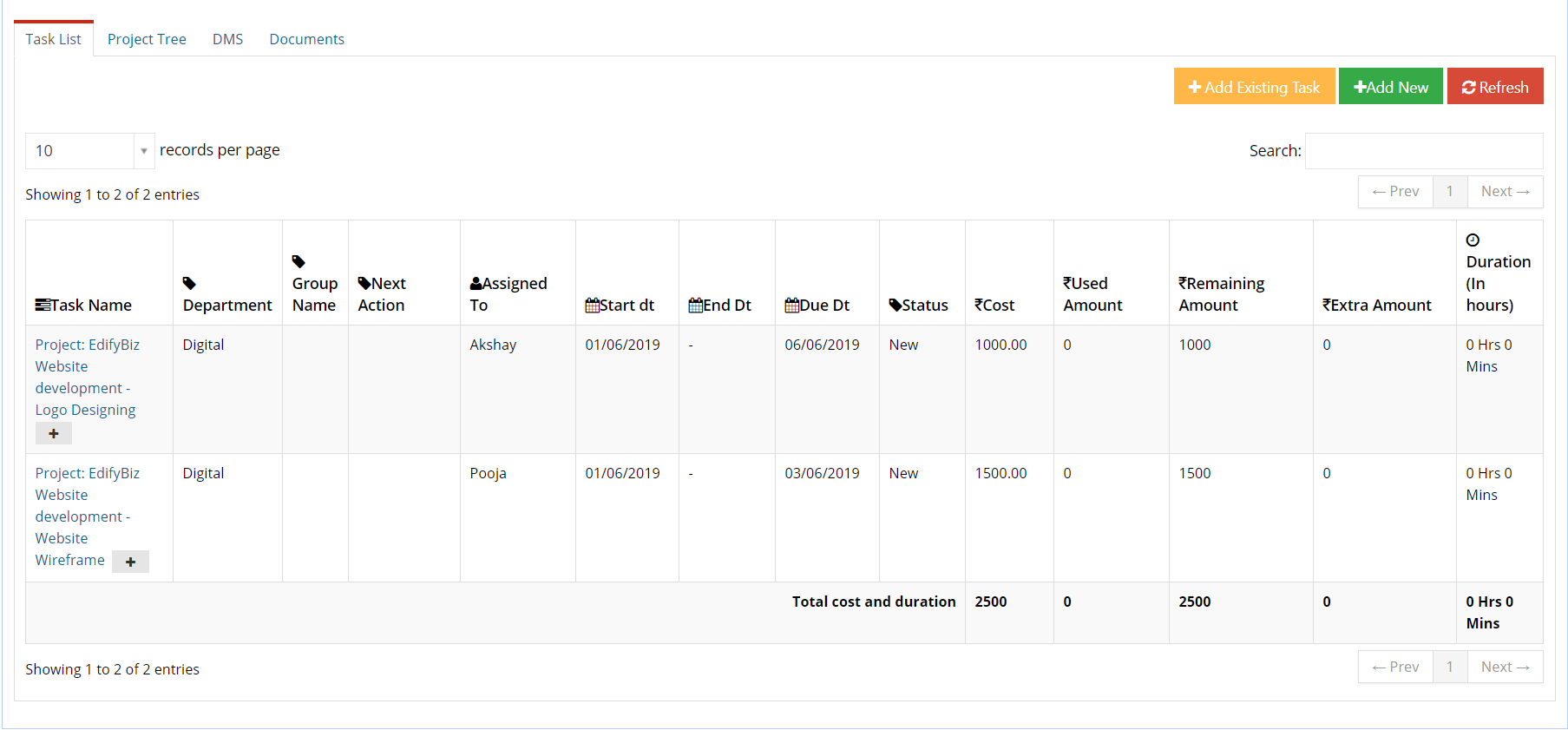
Add Existing Task
You can add existing task by clicking on Add Existing Task button which is given in the right corner of task list tab.
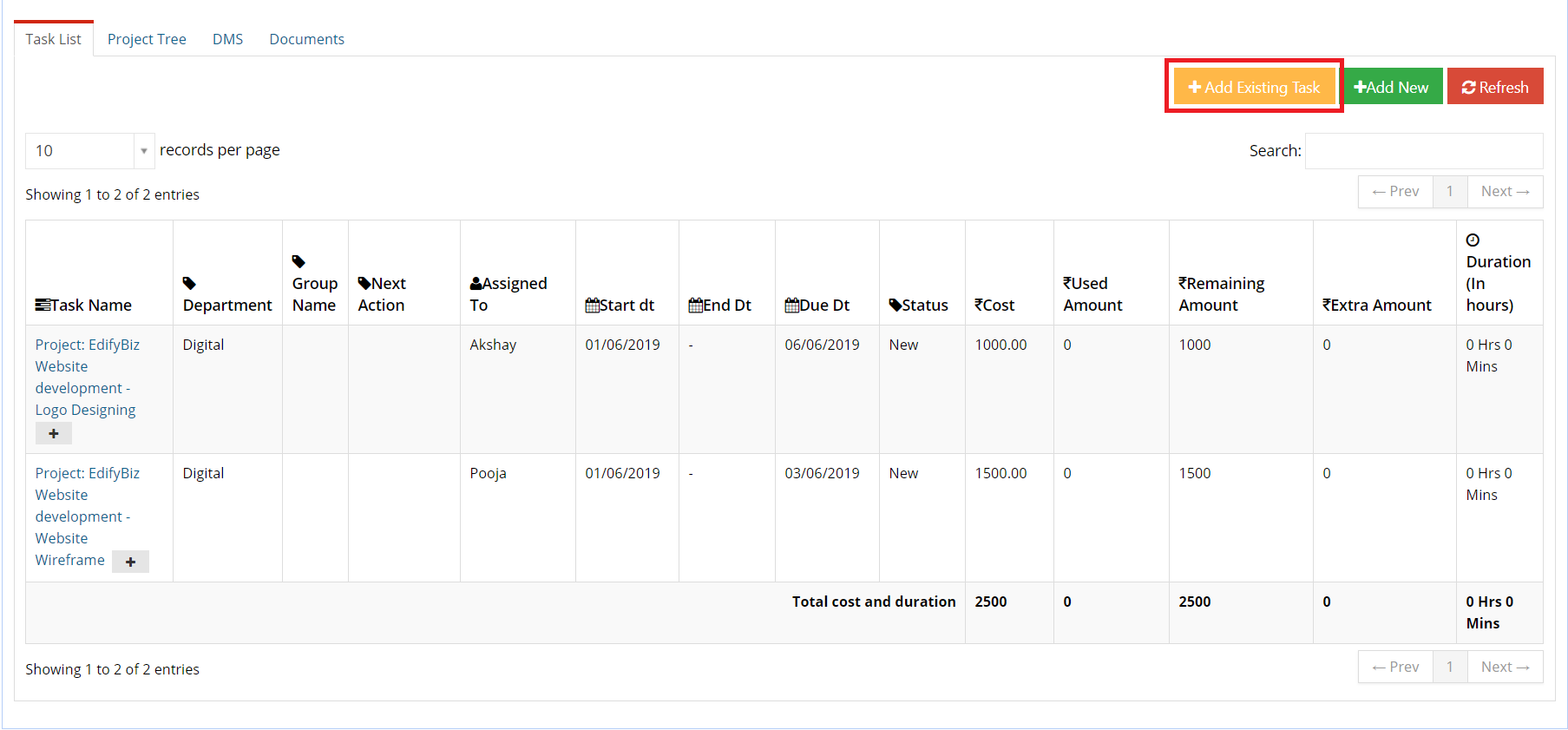
You can select task and add it by clicking on the Submit button
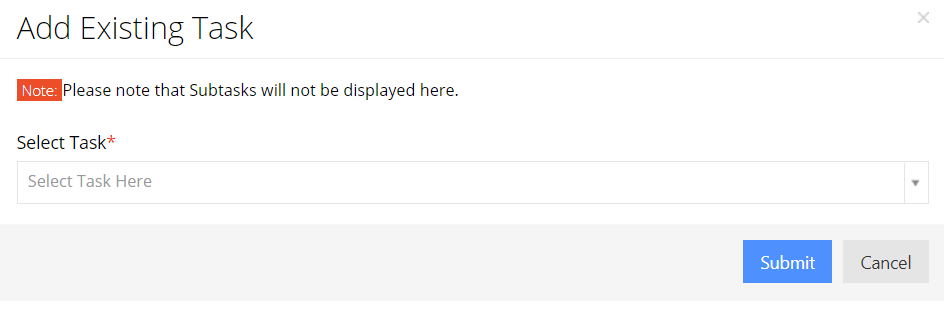
Add New
You can add new task by clicking on ADD New button which is given in the top right corner of task list tab.
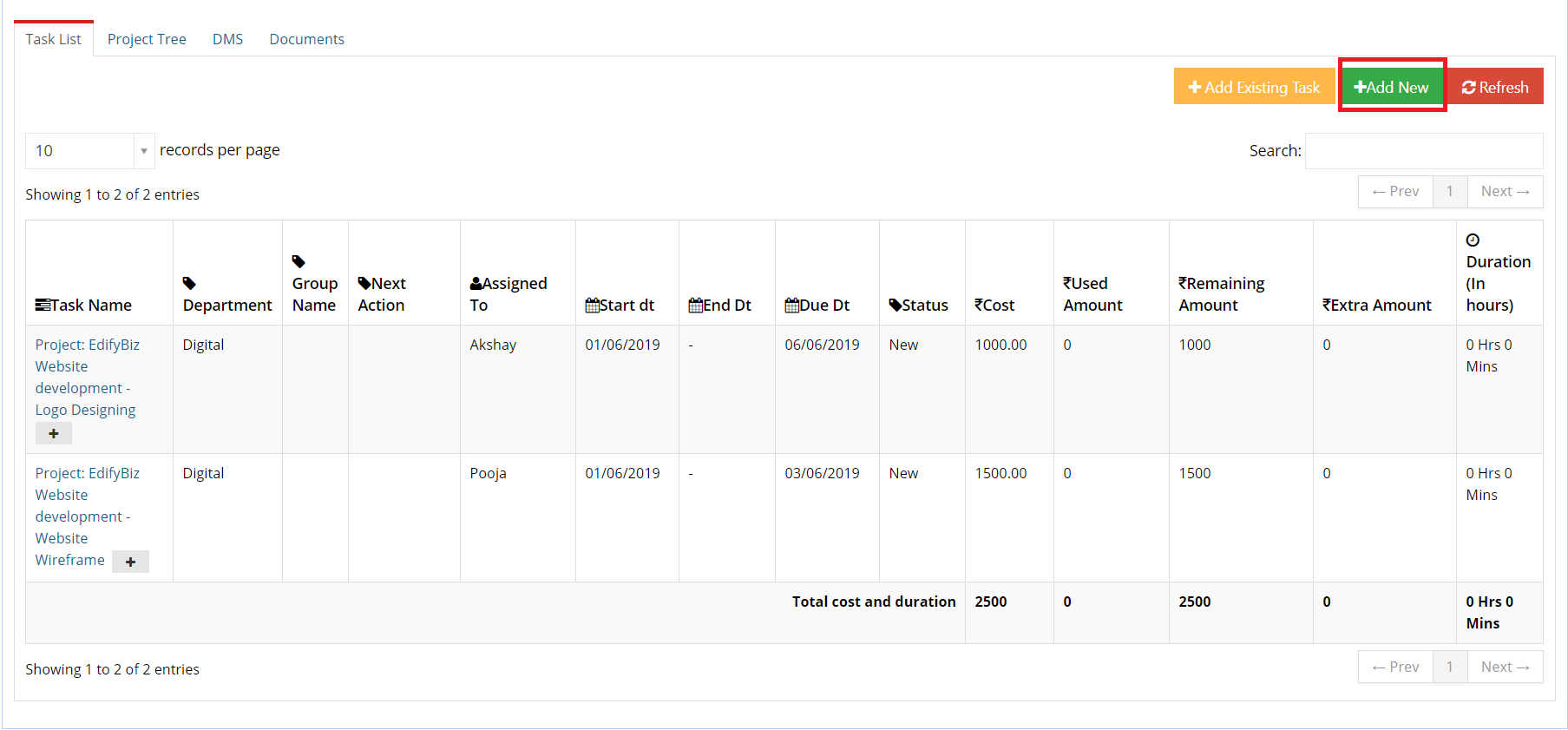
Project Tree
Project Tree displays the tree structure of the task.
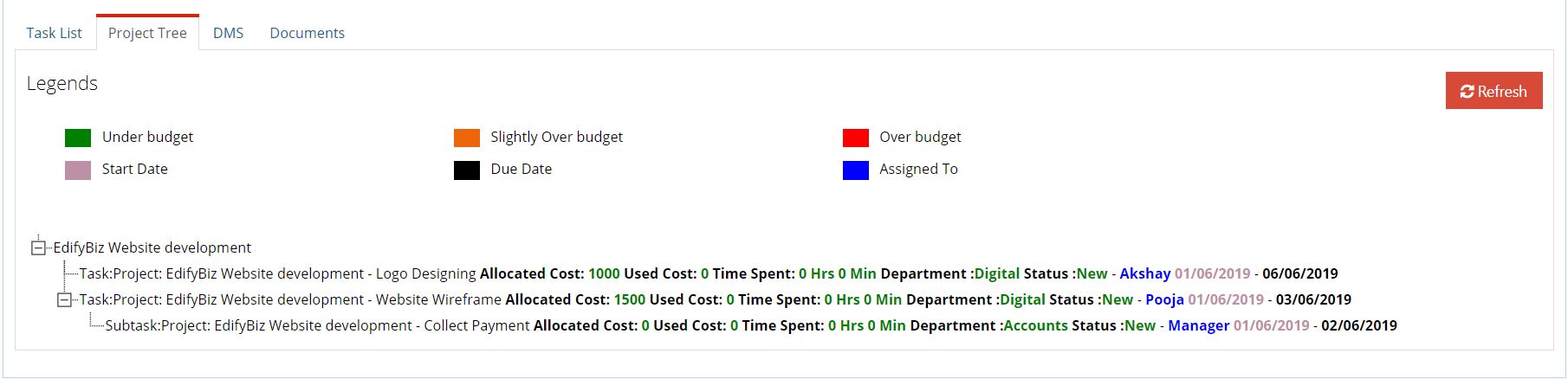
DMS
The user can attach additional documents to a complaint using Edifybiz's DMS functionality.
To add a new document, the user can click on the Add Document button and refresh the list of added documents by clicking on the Refresh button.
The user can navigate through different folders in the Folders column.
The details of a document include the File Name, the Size of the File, the Date of Creation and the user who created the document.
The actions that can be taken on a document include:
- Download: To download the document.
- View Online: This opens the document in a new tab.
- View Version: Allows the user to view previous versions of the document.
- Update Document: Allows the user to revise or update a document.
- Delete: Enables the user to delete a document.
- Private Link: This generates a link to the document. This document is password protected.
- Public Document: This generates a link to the document which can be viewed by anyone who posseses the link.
- Tags: This enables the user to add a tag to the document.
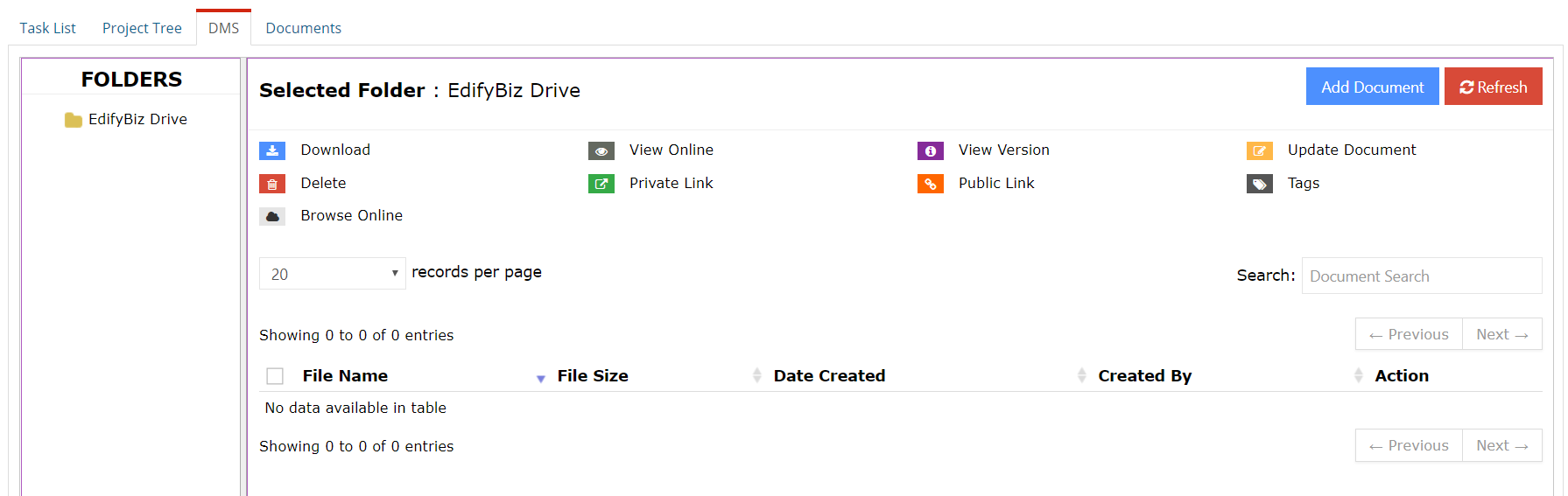
Add Document
You can add new document in the dms by clicking on Add Document button.
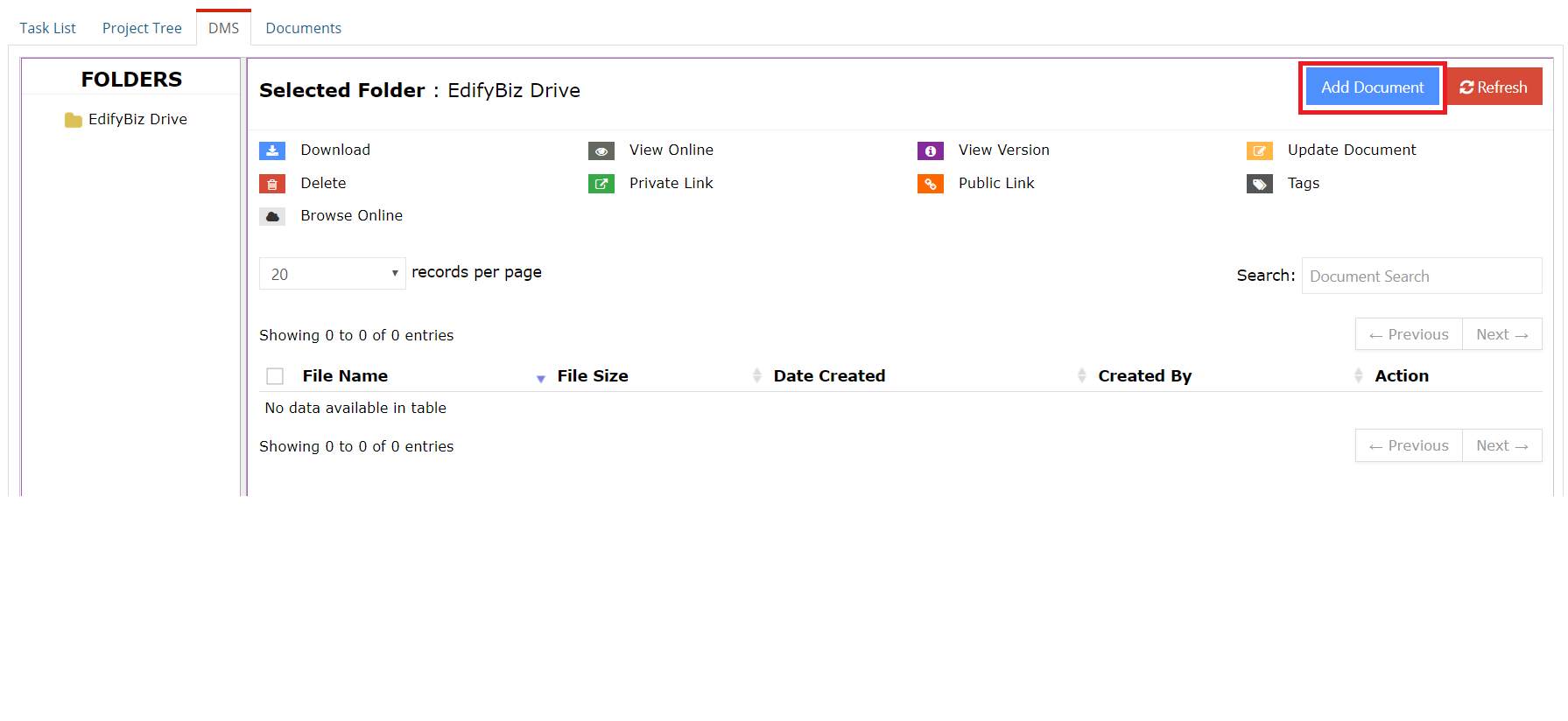
You can upload new document in the dms by clicking on done button the file will be uploaded.
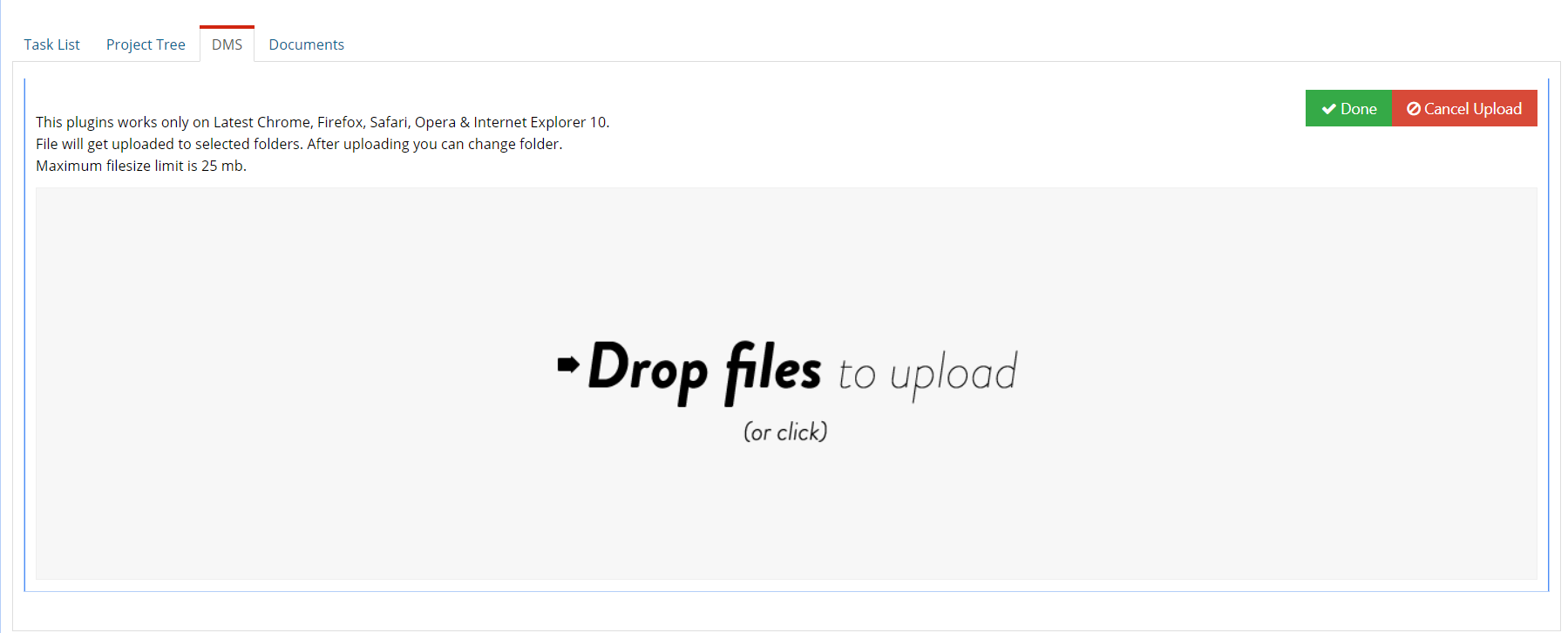
Documents
Documents displays all the documents of the task.
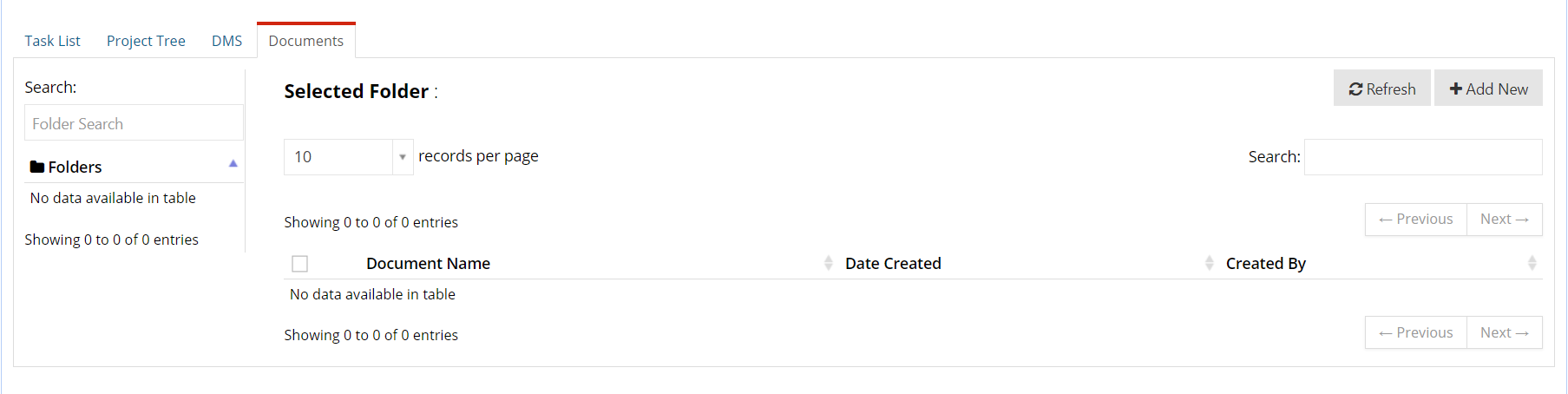
Add New
You can add new documents by clicking on ADD New button which is given in the top right corner of project management page.
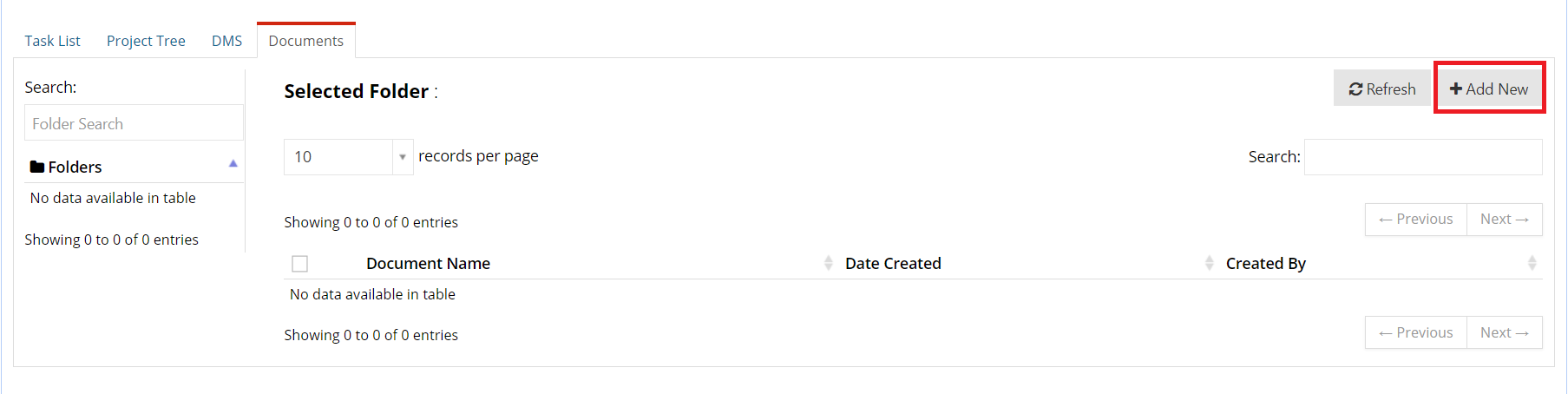
This section asks for the details of the new documents. Fields marked with an asterisk (*) are required and can not be left empty.