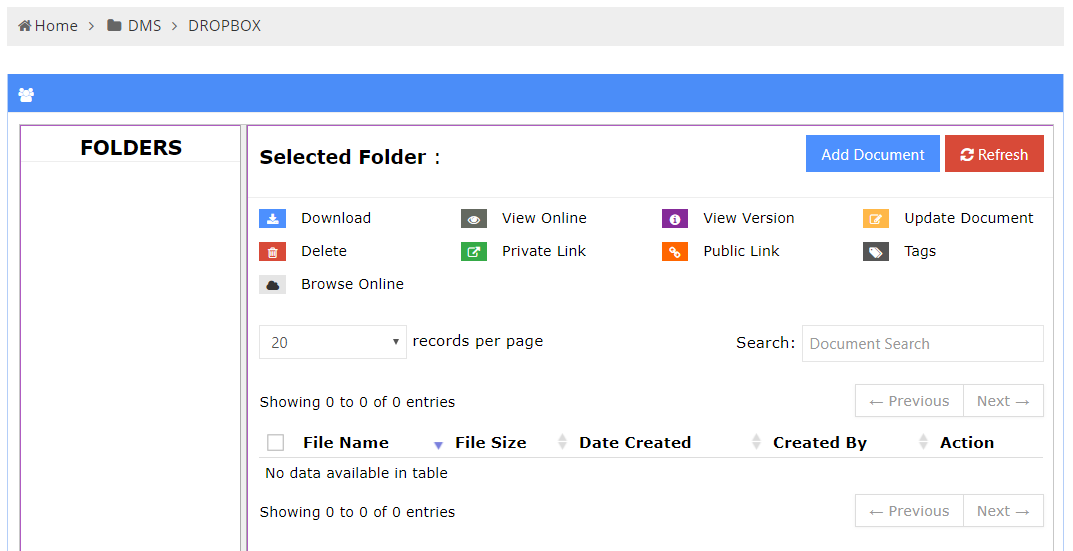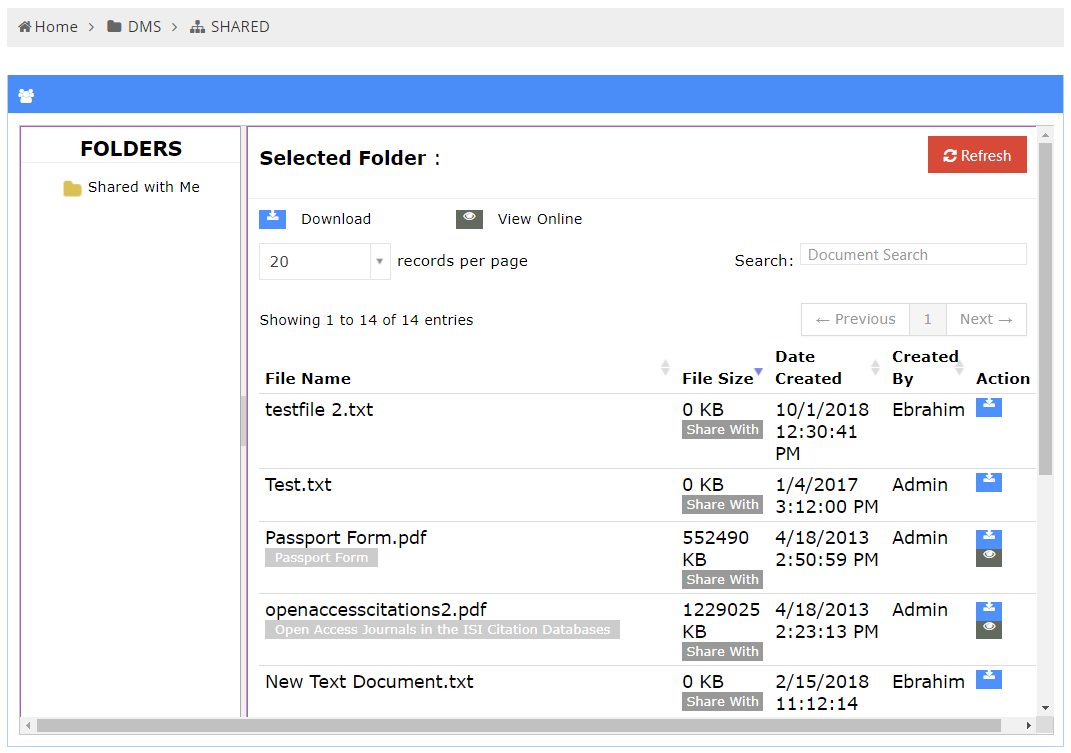Document Management System of Edifybiz stores the different format of document category wise. In this module user can upload and access files of different format like doc, xlsx, txt etc. DMS is divided into six categories: Private, Public, Shared, Contact, Product, Dropbox.
1. Private
This sub-module enhouses User's personal documents. User uploads document here and enjoy secured access to this. There are two folders namely Folders and Selected Folders.
1.1 Folder
Folder section of the DMS module displays all the folders with document.
1.2 Selected Folder
The Selected Folder of DMS module provide features and list of documents. Document list consists of five columns which are as follows:
- File Name :File name column represents the Name of the File.
- File Size :File size column represents the Size of the File.
- Date Created :Displays the Date when document was created.
- Created By :Displays the Name of Person who created the document.
- Action :Here user can access same features which are given above in the selected folder section.
Private folder has following additional features.
- Download :By clicking on Download button user can download the selected document.
- View Online :By clicking on View Online button user can only view documents, like image files or text pdf files online.
- View Version :If the user makes some changes in the document and creates a new version, the DMS module also maintains the previous version of document which user can access by clicking on View Version button.
- Update Document :By clicking on this button user can make changes in the document.
- Delete :By clicking on delete button user can Delete document from the folder.
- External Links :This field mentions the Link along with OTP which user can share externally. Here when external user clicks on the link it will ask for OTP, after entering the given OTP the external user will get the access to that document.
- Public Link :This field will specify the Link of document which user can share with other user of the company.
- Tags :By using this button user can assign Labels on the documents.
- Record Per page :Show the number of Record Per Page.
- Search :Using Search Bar user can easily search for the document.
- Add Document :Here user can upload the New Documents in the DMS. When user clicks on this button, new page will appear where user can select the file which he want to upload after clicking on the done button the file will successfully uploaded in DMS.
- Request File :Through this option user can send Request for the document to the external user. User need to enter external person's Email Id to send the document request to the external user. External user will received link and password in that request through which he can send the document.
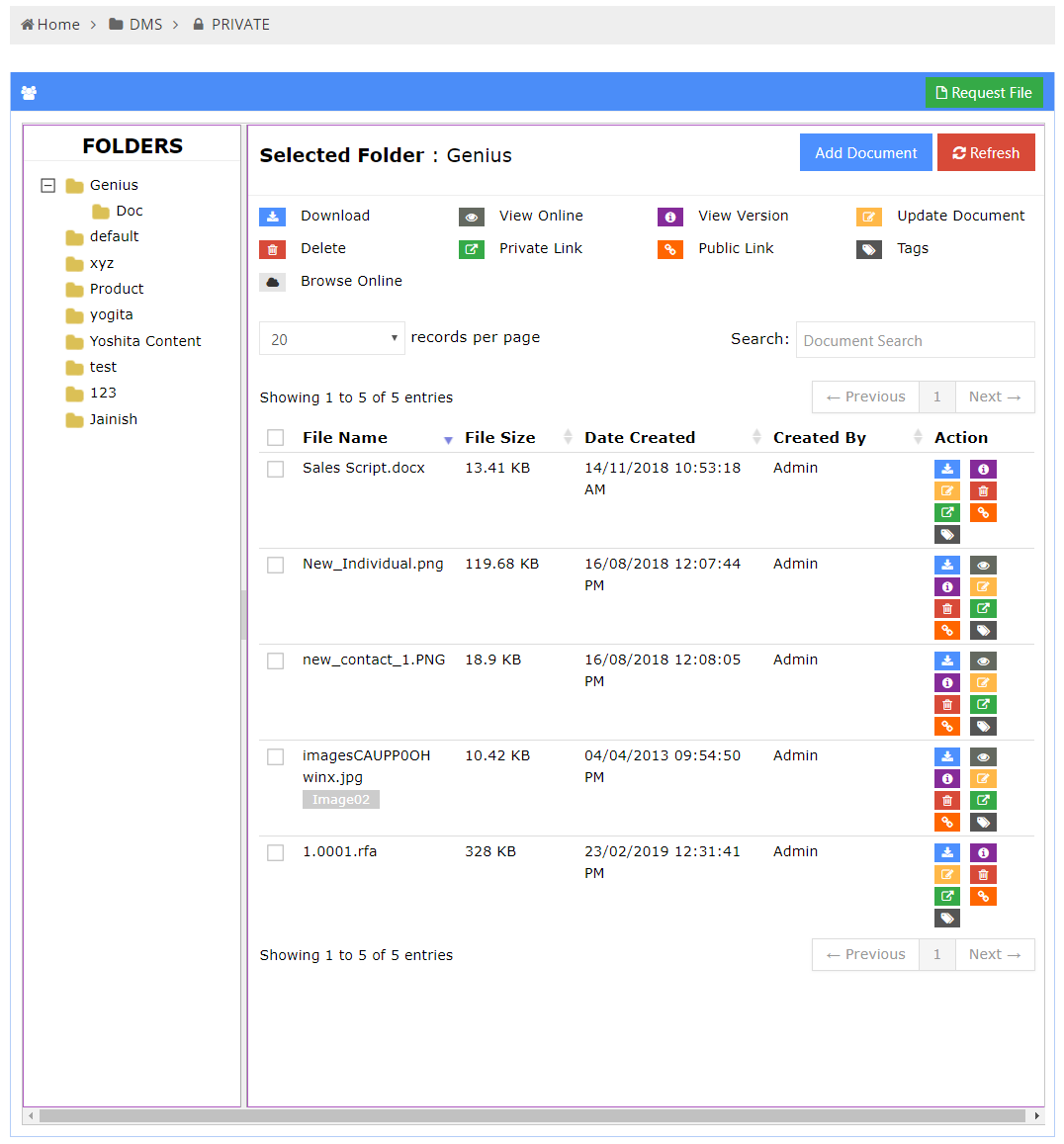
2. Public
The documents stored in the public folder can be accessed by any other user of the company. The public category are branched into two sections Folders and Selected Folders.
2.1 Folder
Folder section of the DMS module displays the folders with document(s).
2.2 Selected Folder
The Selected Folder of DMS module provide some features and document list. Document list consist of five column which are as follow :
- File Name :File name column represents the Name of the File.
- File Size :File size column represents the Size of the File.
- Date Created :Displays the Date when document was created.
- Created By :Displays the Name of Person who created the document.
- Action :Here user can access same features which are given above in the selected folder section.
Public folder has following additional features.
- Download :By clicking on Download button user can download the selected document.
- View Online :By clicking on View Online button user can only view documents, like image files or text pdf files online.
- View Version :If the user makes some changes in the document and creates a new version, the DMS module also maintains the previous version of document which user can access by clicking on View Version button.
- Update Document :By clicking on this button user can make changes in the document.
- Delete :By clicking on delete button user can Delete document from the folder.
- External Links :This field mentions the Link along with OTP which user can share externally. Here when external user clicks on the link it will ask for OTP, after entering the given OTP the external user will get the access to that document.
- Public Link :This field will specify the Link of document which user can share with other user of the company.
- Tags :By using this button user can assign Labels on the documents.
- Record Per page :Show the number of Record Per Page.
- Search :Using Search Bar user can easily search for the document.
- Add Document :Here user can upload the New Documents in the DMS. When user clicks on this button, new page will appear where user can select the file which he want to upload after clicking on the done button the file will successfully uploaded in DMS.
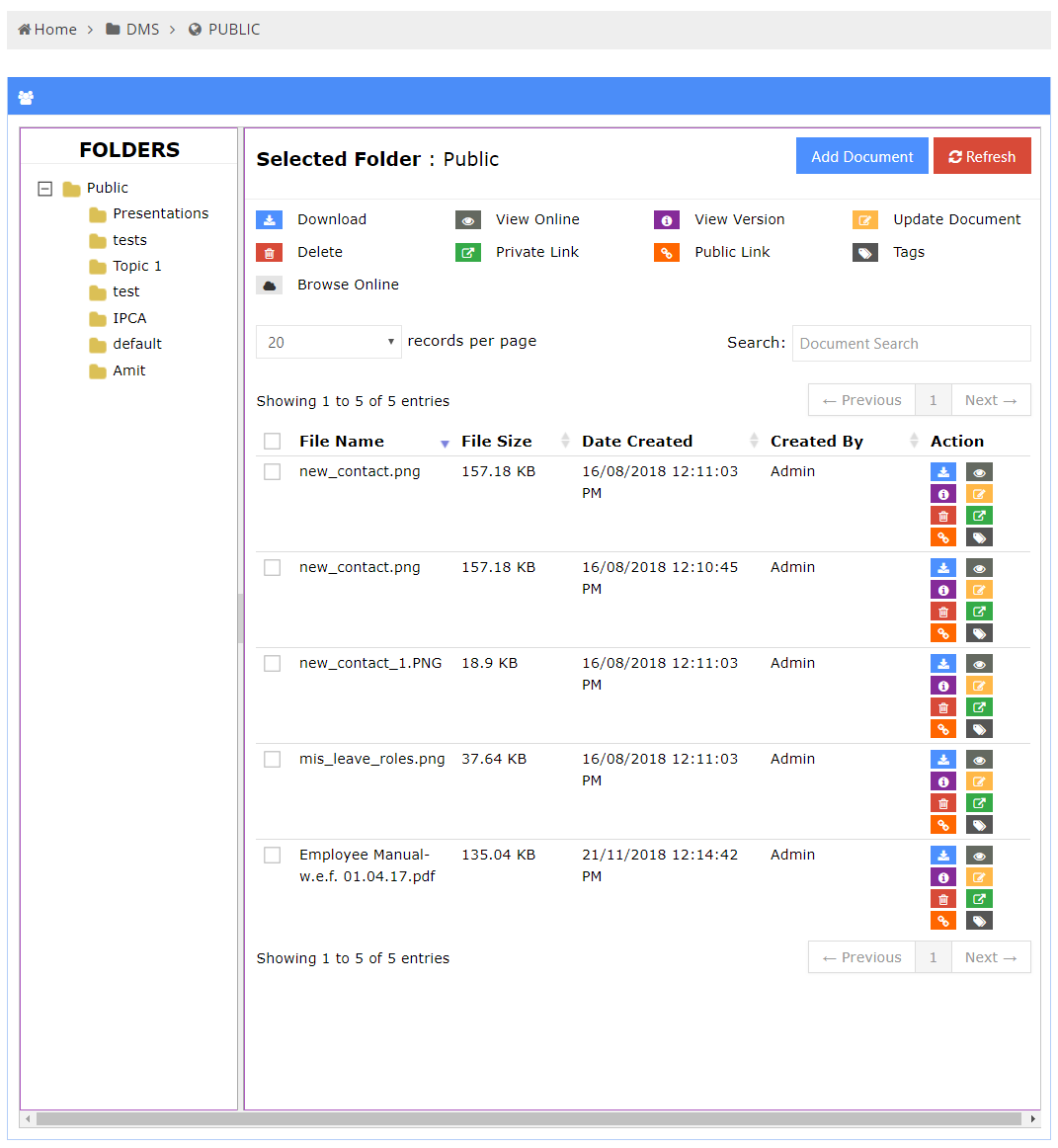
4. Contact
Contact category of DMS allows user to search documents which are associated with a particular contact . By mentioning contact details in the search section it will trigger user to the list of documents which are associated with that contact.
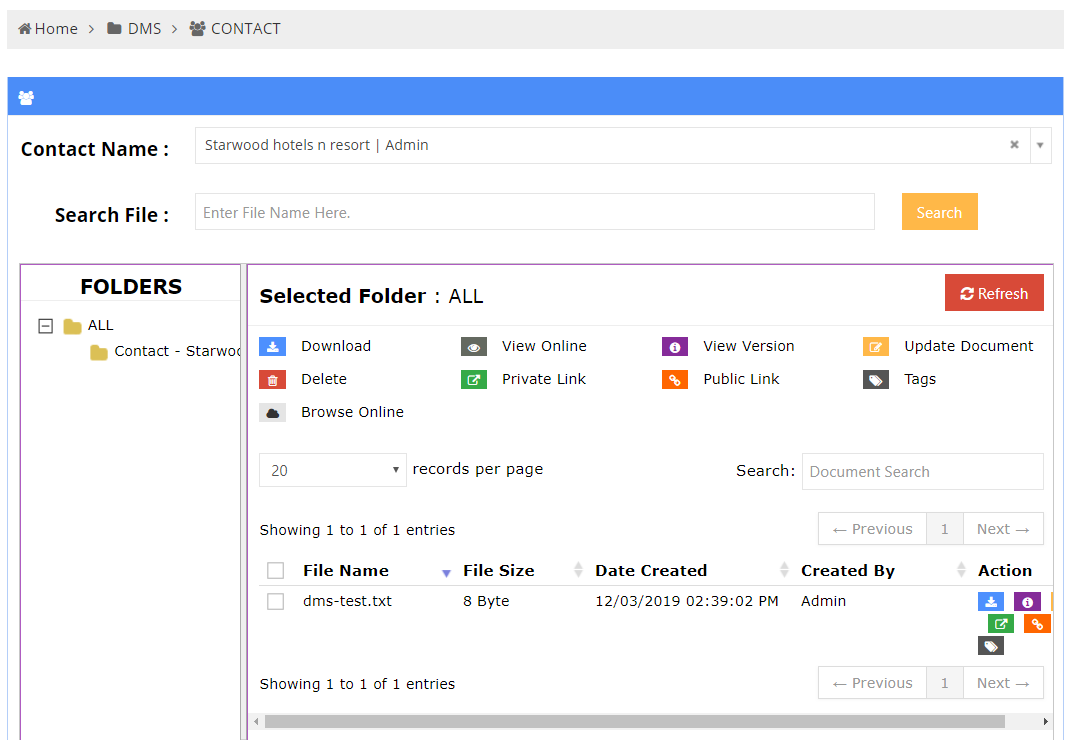
5. Product
Product category of DMS allows user to search documents which are associated with a particular product. By mentioning product details in the search section it will trigger user to the list of documents which are associated with that product.
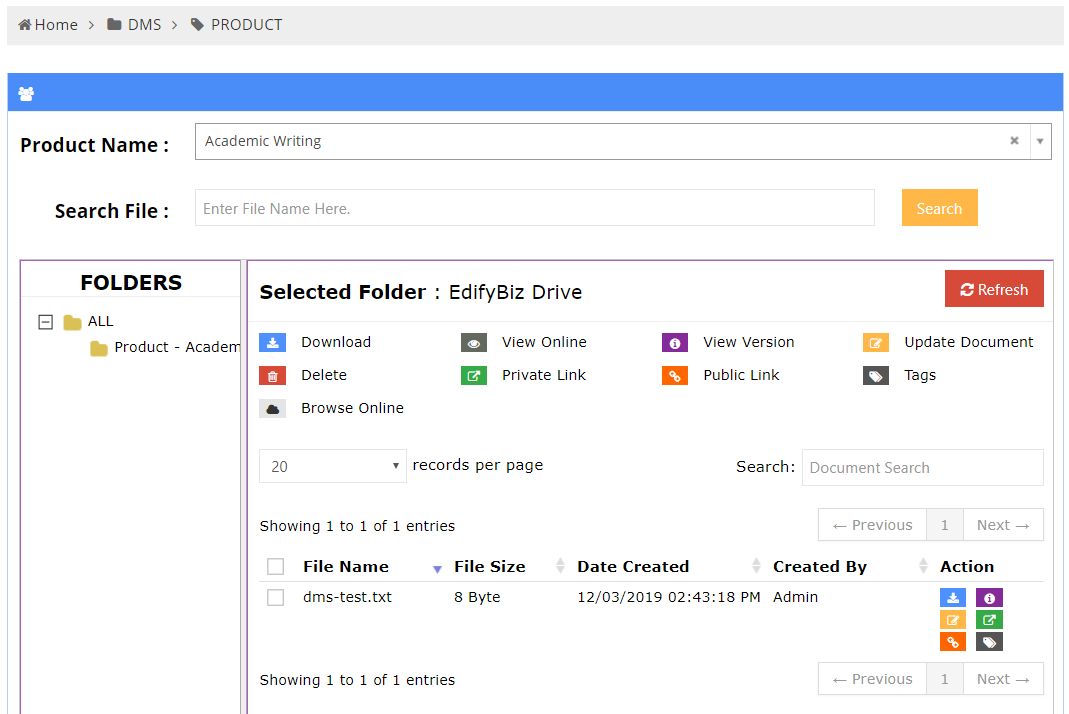
6. Dropbox
Here user can keep the back up of all documents. Dropbox also has similar features as Public folder. The Dropbox category is classified into two sections: Folders and Selected Folders
6.1 Folders
Folder section of the DMS module displays the folders which contain the documents.
6.2 Selected Folder
The Selected Folder of DMS module provide some features and document list. Document list consist of five column which are as follow :
- File Name :File name column represents the Name of the File.
- File Size :File size column represents the Size of the File.
- Date Created :Displays the Date when document was created.
- Created By :Displays the Name of Person who created the document.
- Action :Here user can access same features which are given above in the selected folder section.
Dropbox folder has following additional features.
- Download :By clicking on Download button user can download the selected document.
- View Online :By clicking on View Online button user can only view documents, like image files or text pdf files online.
- View Version :If the user makes some changes in the document and creates a new version, the DMS module also maintains the previous version of document which user can access by clicking on View Version button.
- Update Document :By clicking on this button user can make changes in the document.
- Delete :By clicking on delete button user can Delete document from the folder.
- External Links :This field mentions the Link along with OTP which user can share externally. Here when external user clicks on the link it will ask for OTP, after entering the given OTP the external user will get the access to that document.
- Public Link :This field will specify the Link of document which user can share with other user of the company.
- Tags :By using this button user can assign Labels on the documents.
- Record Per page :Show the number of Record Per Page.
- Search :Using Search Bar user can easily search for the document.
- Add Document :Here user can upload the New Documents in the DMS. When user clicks on this button, new page will appear where user can select the file which he want to upload after clicking on the done button the file will successfully uploaded in DMS.