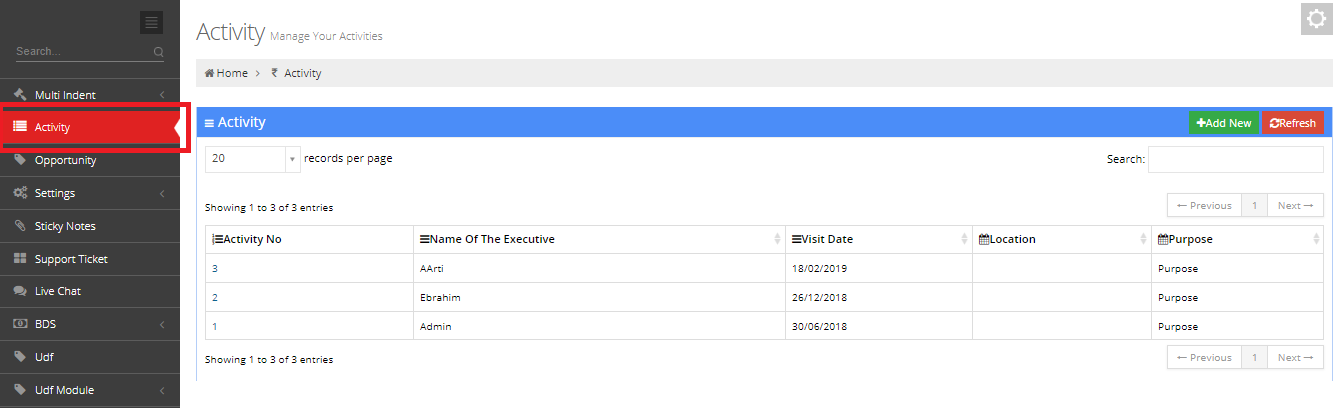
- Activity List
- Add New Activity Form
- Activity View
Activity List
The Activity List displays to the user the list of activites of different employees.The user can see basic details of the activities.
The following columns can be viewed:
- Activity Number: This is a unique number that identifies an activity.
- Name of the executive
- Visit Date
- Location
- Purpose of the activity
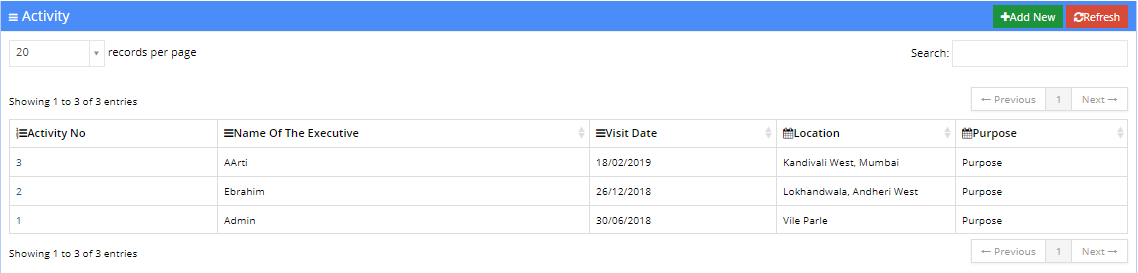
Add New Activity
To add an new activity, press the Add New button in the top right corner of the list.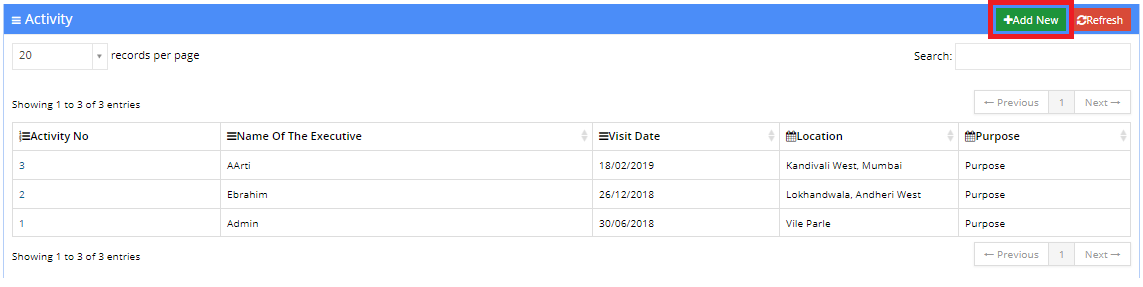
Fields marked with an asterisk(*) are required and can not be left empty.
After filling the details of the form, press the Save button to save the new activity.
To discard the changes and go back to the list, press the Cancel button.
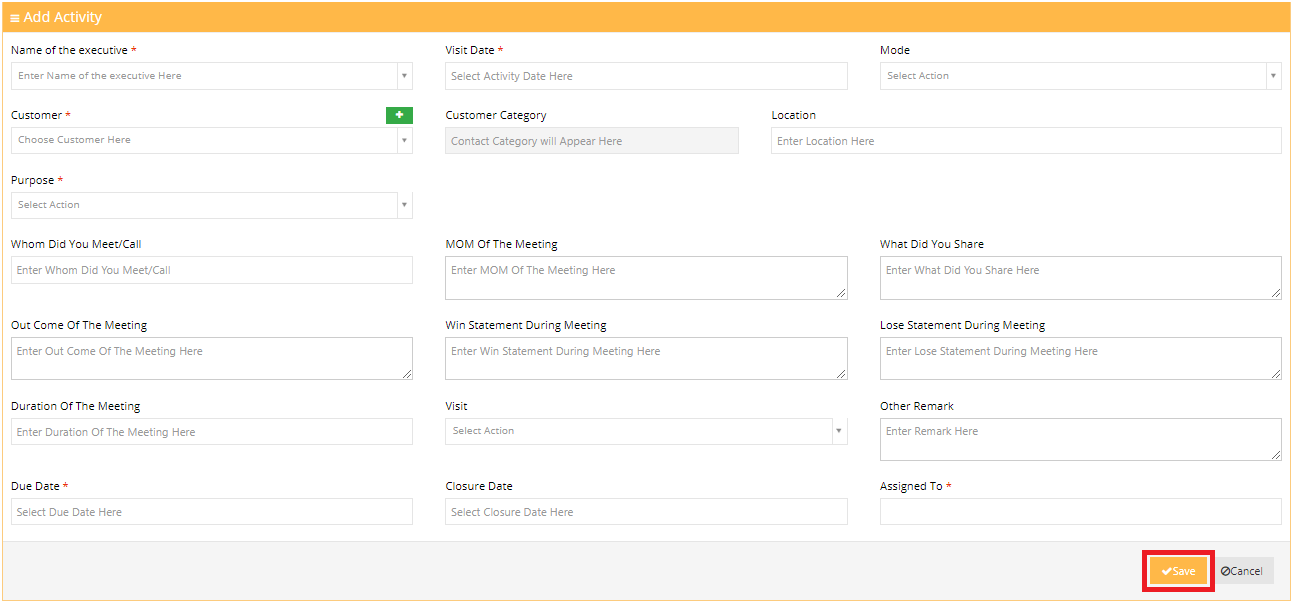
Activity View
To open the activity view for a record, click on the the activity number corresponding to the required activity.
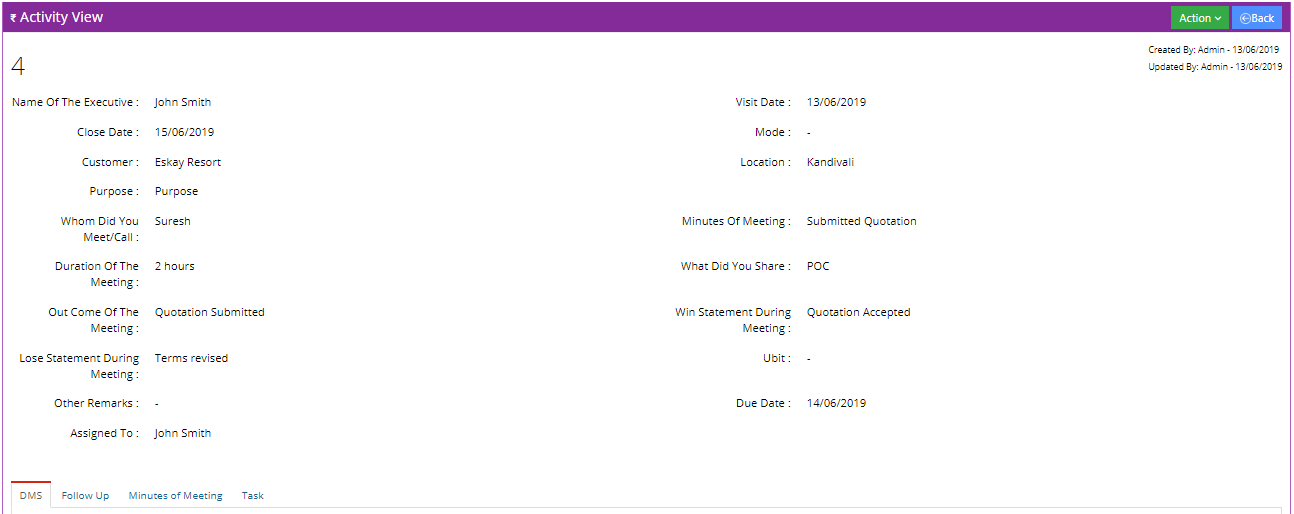
Actions
The two actions a user can perform on an activity are Edit and Delete.Edit
To edit the details of an activity, click on the Action button dropdown in the top right corner. After this, click on Edit.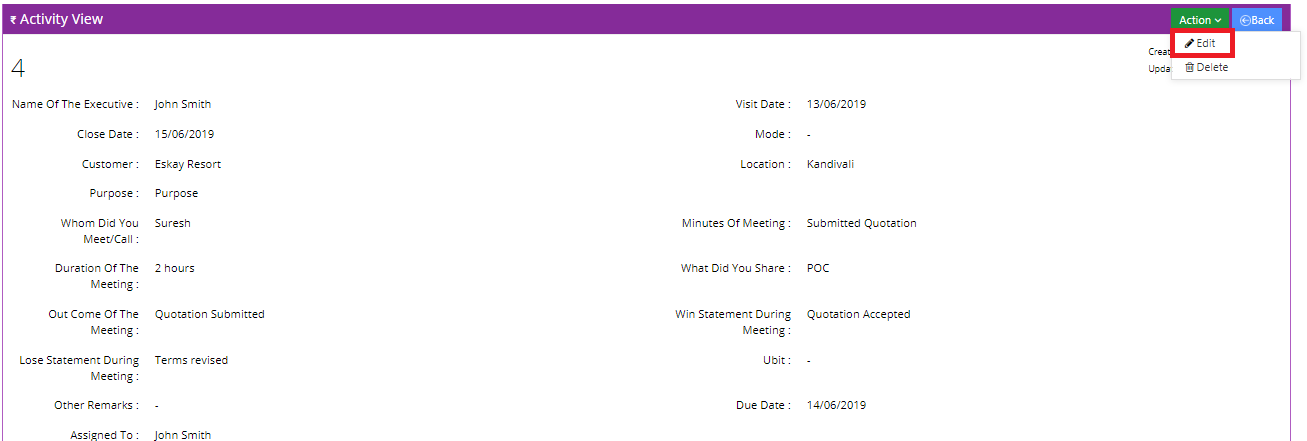
After making necessary changes to the activity, press the Save button to confirm the changes and Cancel to discard these changes and go back to the activity view.
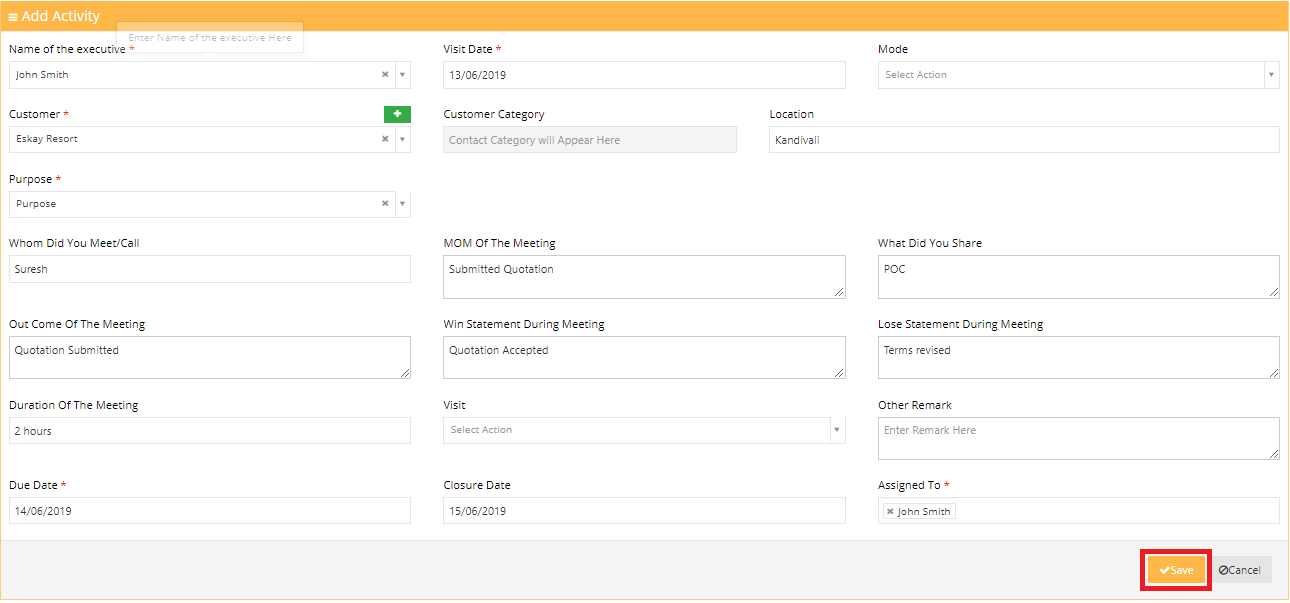
Delete
To delete a record of an activity, click on the Action button dropdown in the top right corner. After this, click on Delete.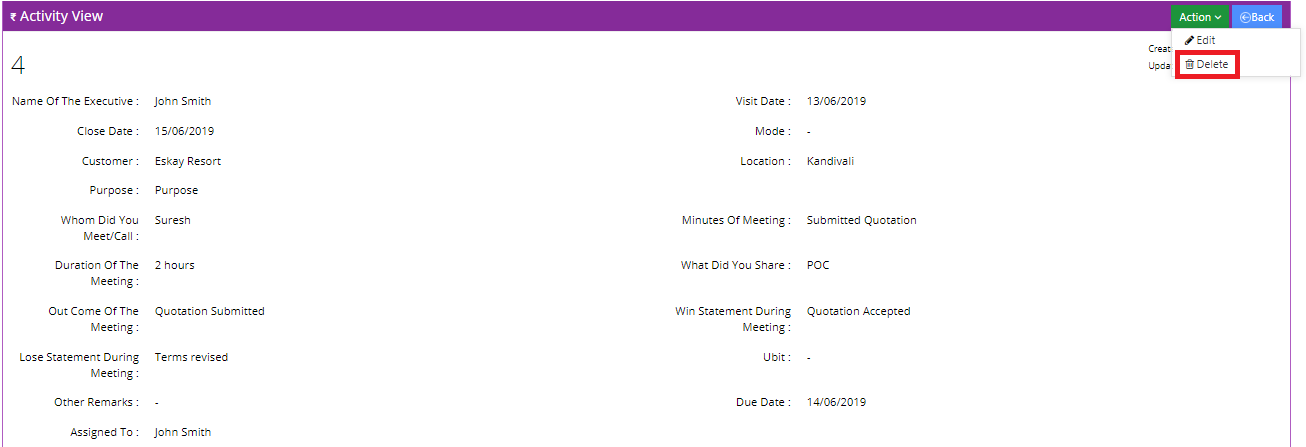
Tabs
The user can add additional information to an activity and keep track of it using the following four tabs:- DMS
- Follow Up
- Minutes of Meeting
- Task
DMS
The user can attach additional documents to an activity using Edifybiz's DMS functionality.
To add a new document, the user can click on the Add Document button and refresh the list of added documents by clicking on the Refresh button.
The user can navigate through different folders in the Folders column.
The details of a document include the File Name, the Size of the File, the Date of Creation and the user who created the document.
The actions that can be taken on a document include:
- Download: To download the document.
- View Online: This opens the document in a new tab.
- View Version: Allows the user to view previous versions of the document.
- Update Document: Allows the user to revise or update a document.
- Delete: Enables the user to delete a document.
- Private Link: This generates a link to the document. This document is password protected.
- Public Document: This generates a link to the document which can be viewed by anyone who posseses the link.
- Tags: This enables the user to add a tag to the document.
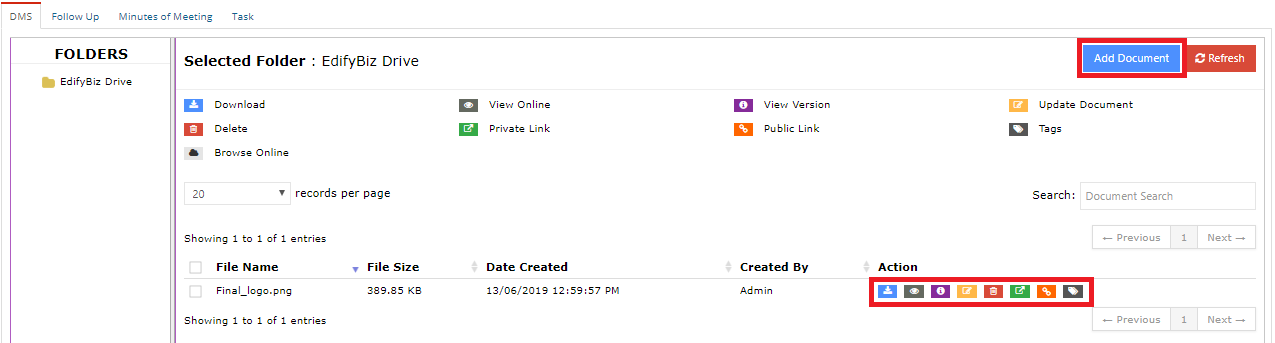
Follow Up
The user can create a followup and view previous followups in the tab. The user can add a Contact, Company Person and Product in the Follow Up.
To create a new follow up, the user can click on the Add New button and refresh the list of added follow ups by clicking on the Refresh button.
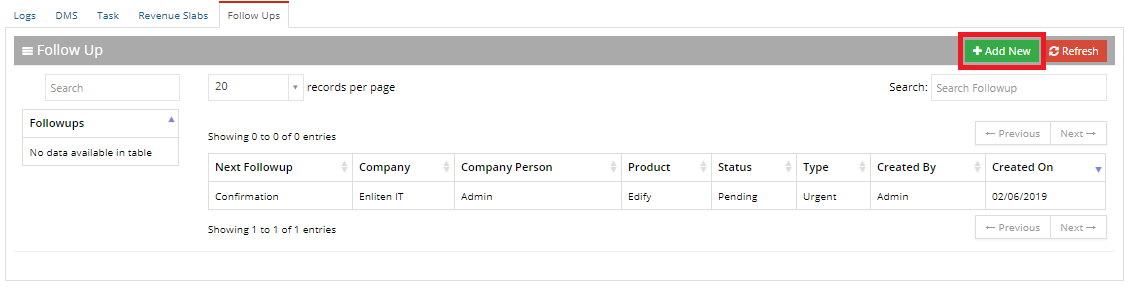
Minutes of Meeting
To add Minutes of Meeting to this activity and view the existing minutes, use the Minutes of Meeting tab.
To add a new MOM, click on the Add New button.
Task
The user can create a task and view existing tasks corresponding to an activity in this tab.
To create a new task, the user can click on the Create Task button and refresh the list of added tasks by clicking on the Refresh button.
To view additional details about a task, click on the title of a task. This directs the user to the task module.
